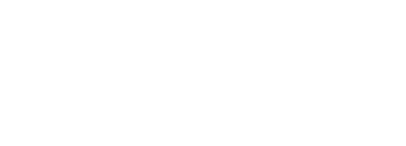ネットのお買い物大手Amazonですが、第三者に何を買ったのか見られたくない商品を購入してしまった…なんて事ないですか?
特に1つのアカウントを家族で共有してる時などは気になる方もいると思います。
そんな時、その秘密の買い物の購入履歴を削除出来たらと思いますよね。
果たして、Amazonの購入履歴には削除方法はあるのでしょうか…???
Amazonでの購入履歴はどれくらい残ってるの?
Amazonのページを開いてビックリしたのは、一番最初にお買い物したものすらも購入履歴に残っていること。
つまり、アカウント内で購入した商品の購入履歴はずっと残ってるんです。
購入履歴の保存期間は運営側が方針の変更などがない場合、半永久的に続くと言っても過言ではないでしょう。
ちなみに、逆に購入履歴が消えて欲しくないのにシステム的なバグで削除されてしまった事例もあるようです。
購入履歴の確認方法
- Amazonにログインします。
(“サインインしたままにする”にチェックが入っている場合は、必要ありません。)
- 注文履歴をクリックします。


- 閲覧したい履歴の時期を選びます。
「2008年」を選択してみましょう。
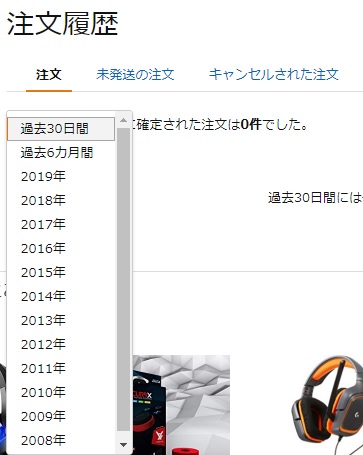
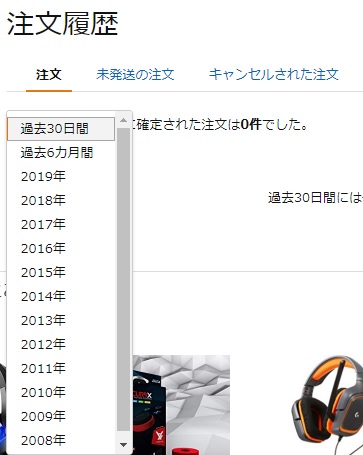
- 2008年の購入履歴もちゃんと表示されます。
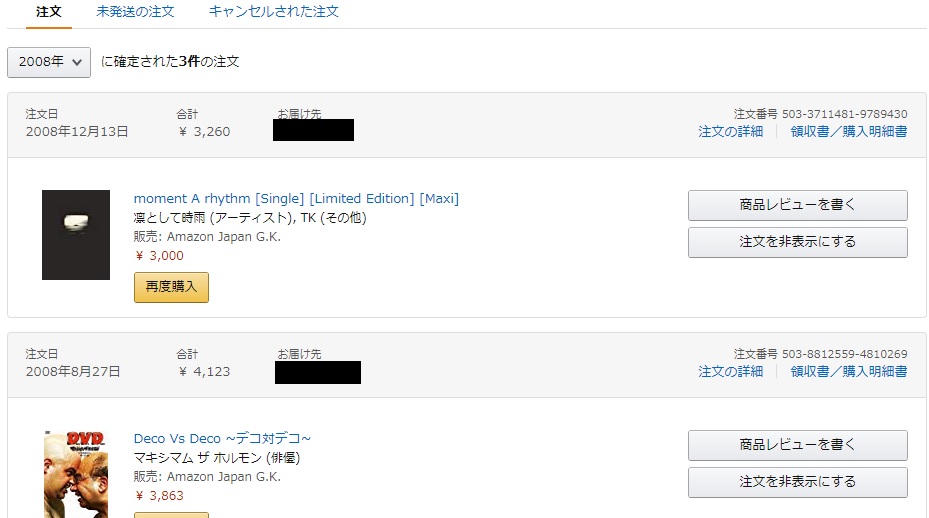
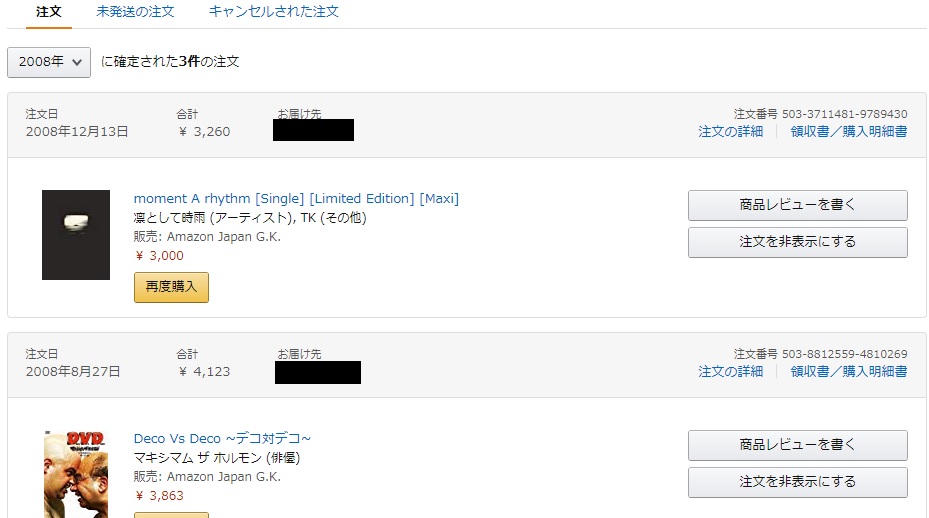
あなたは何を買っていましたか?
「未発送の注文」、並びに「キャンセルされた注文」も、同上画面からクリックで確認可能です。
スマホで購入履歴を見る方法
1.スマホから「Amazonショッピングアプリ」を起動。
2.右下のメニューアイコンをタップ
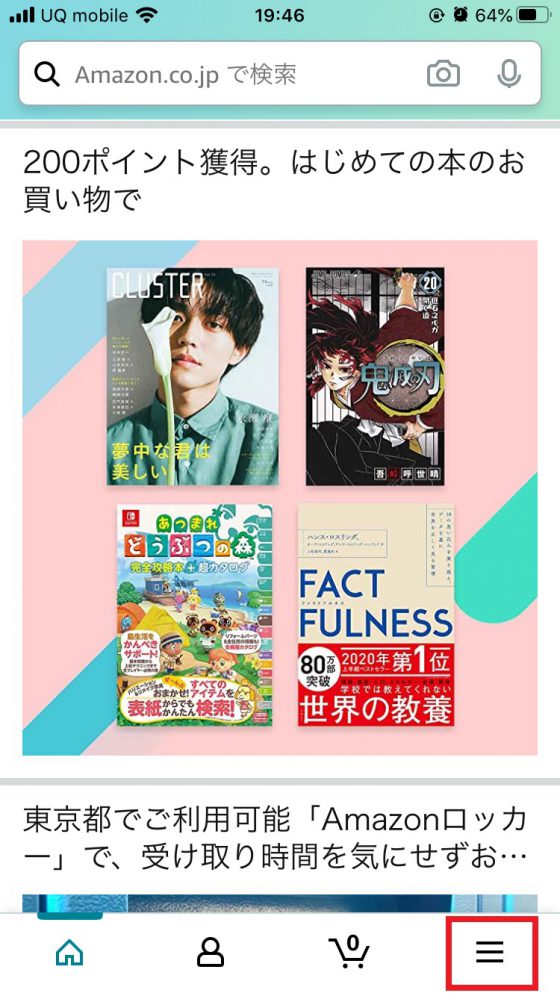
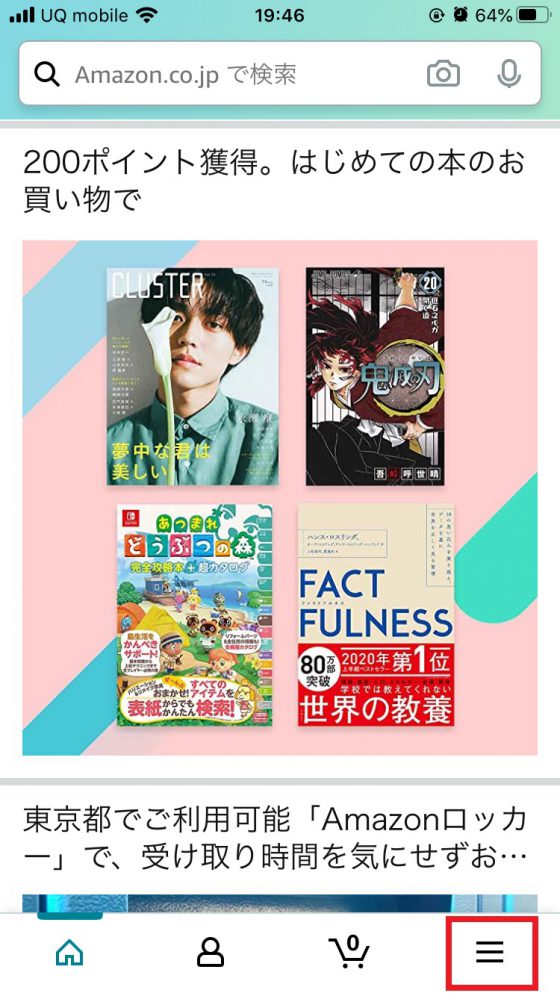
3.「注文履歴」をタップ
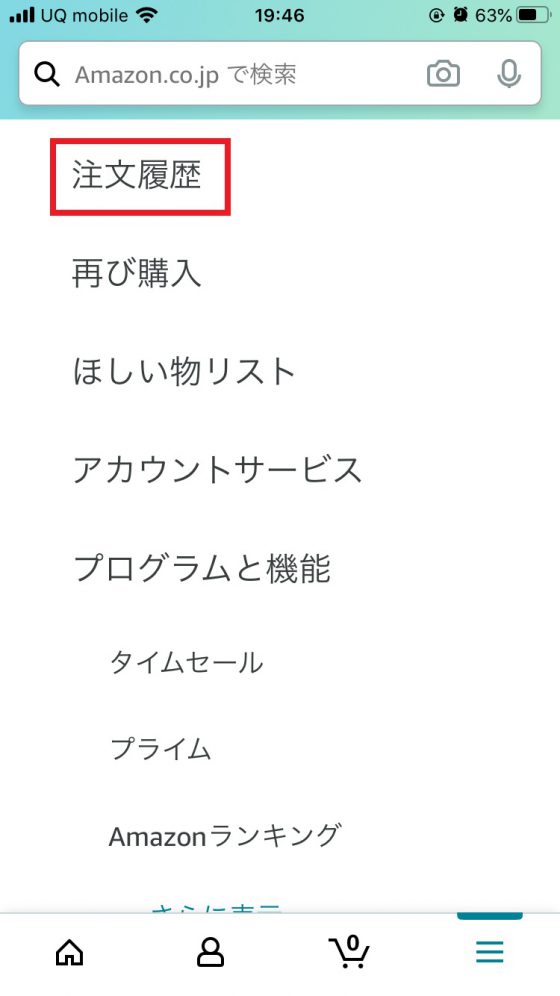
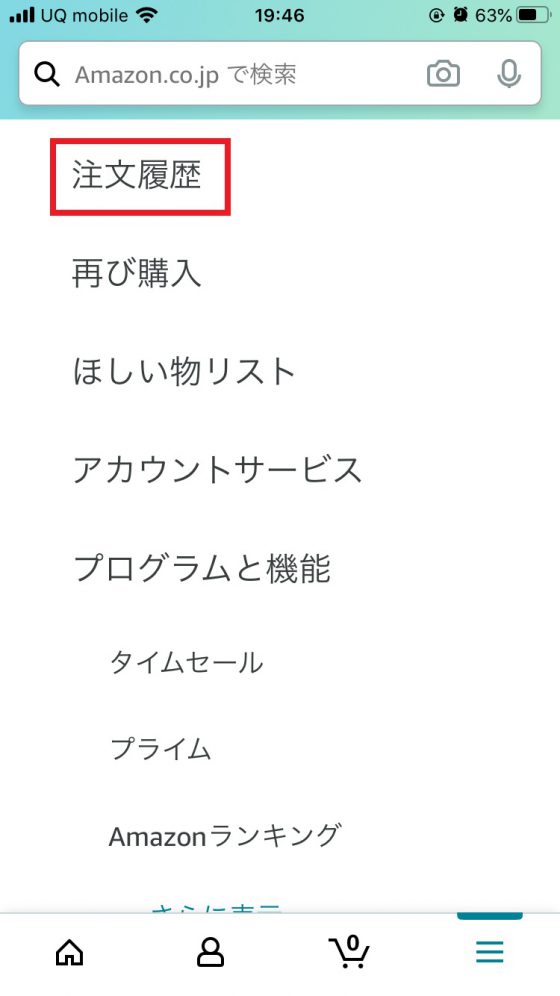
4.注文履歴が表示されます。
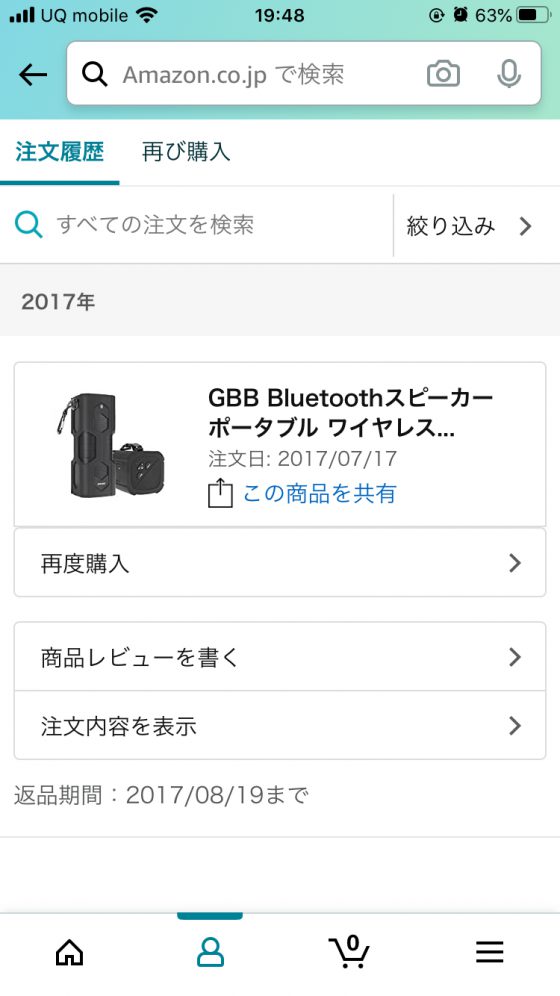
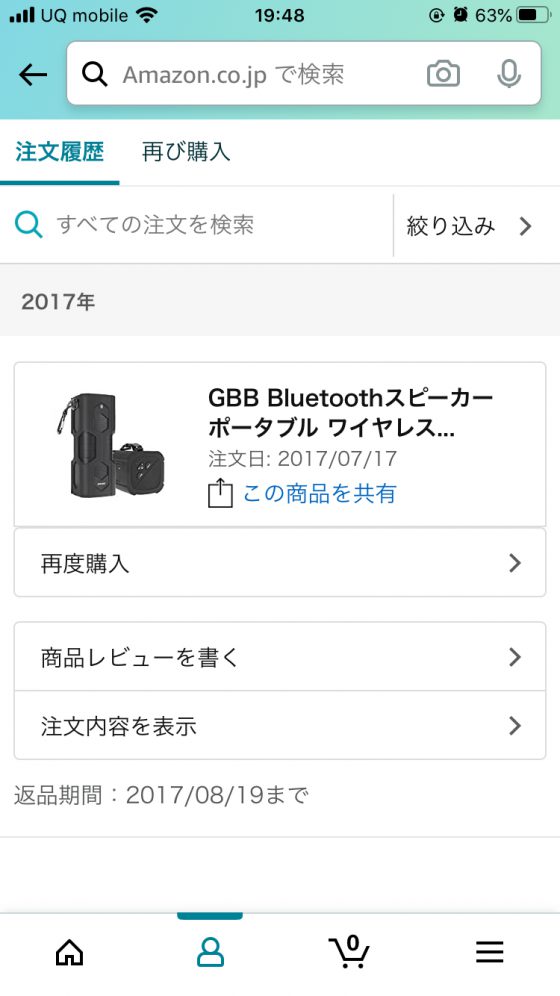
購入履歴内の商品の検索方法
過去の購入履歴の中から特定の商品を見つけたい場合に1つ1つ遡っていくのは大変です。
そんな時は注文履歴の「検索機能」を使いましょう。
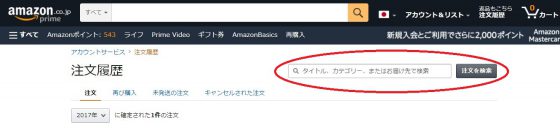
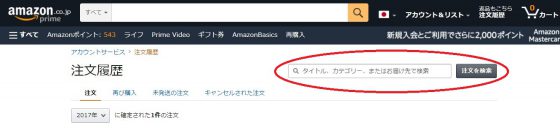
商品のタイトルや関連するキーワード、商品カテゴリー、お届け先など、様々な調べ方が可能です。
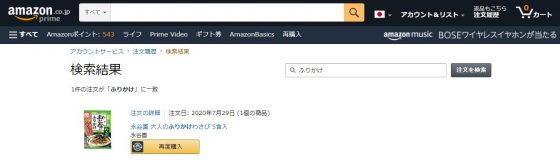
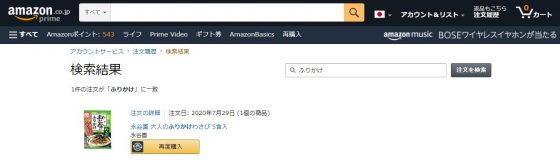
スマホの場合もアマゾンのショッピングアプリにて、注文履歴から購入履歴の検索ができますよ。
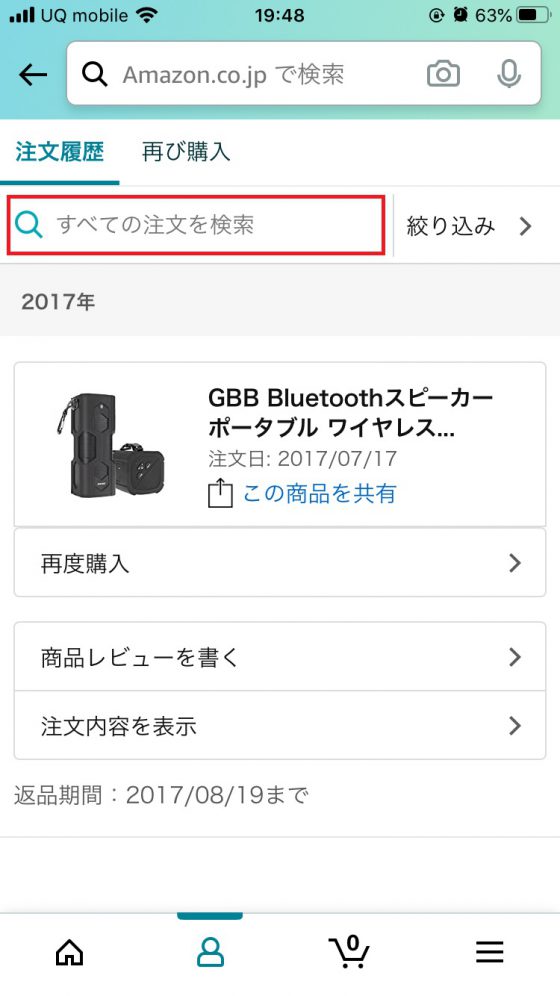
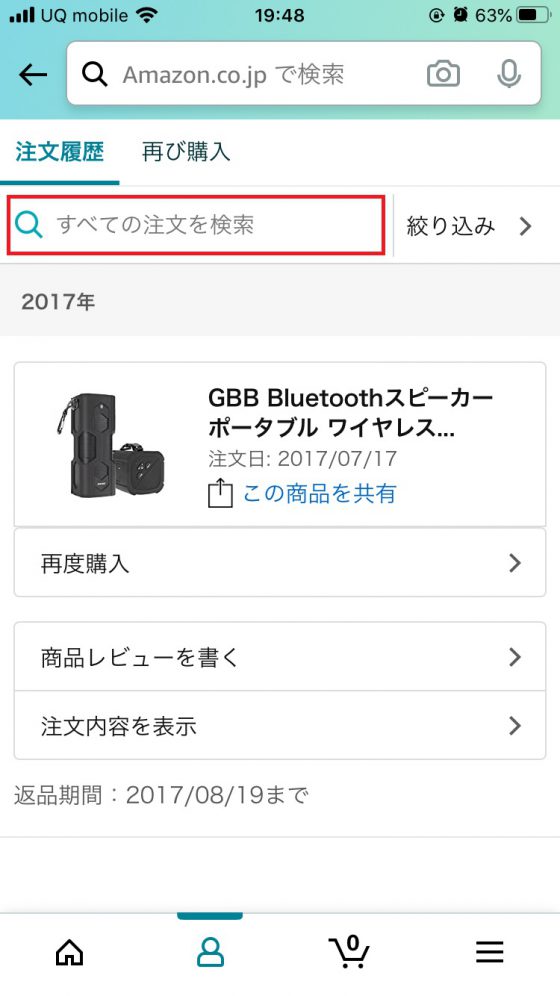
購入履歴のダウンロードも可能
領収書のや確定申告などにAmazonの購入履歴を使う場合には、CSV形式でダウンロードが可能です。
ダウンロードはパソコンからGoogle Chromeの拡張機能「アマゾン注文履歴フィルタ」というものを使って行います。
1.chrome ウェブストアから「アマゾン注文履歴フィルタ」をchromeに追加
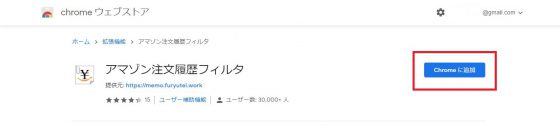
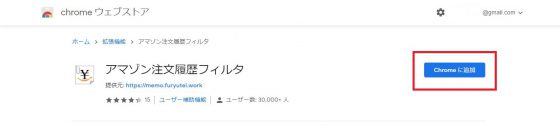
2.アマゾンの注文履歴にアクセス。
ダウンロードしたい購入履歴の西暦・対象月・商品の種類などを指定したら「領収書印刷画面」を選択。
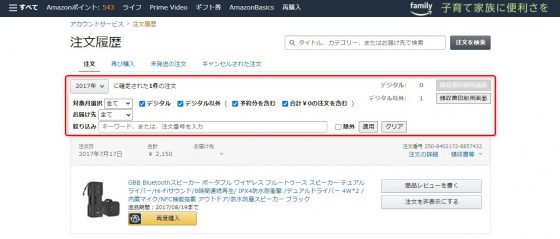
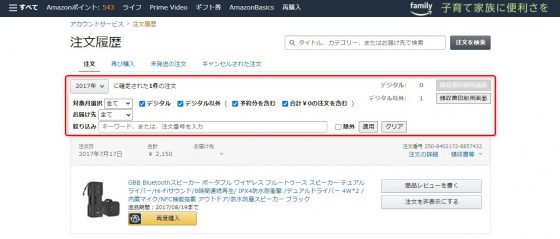
領収書印刷画面から右上の「注文履歴CSV(参考用)ダウンロード)」から注文履歴のダウンロードが行なえます。


Amazonの購入履歴の削除はできない?
血眼になって購入履歴の削除方法を探したのですが、どうやらカスタマーサービスに問い合わせても、「出来ません。」との返答が返ってくるようです。
これからも気軽にお買い物ライフを楽しみたいのに、購入履歴が削除できない、となると、少~しだけ買いにくいお買い物だったりがある…。
も店舗ではもっと買いにくかったり、そもそも近くに取扱店舗がなかったり……。
でも大丈夫です!不都合なものは見えなければいいのです。そして見られないようにちょっとだけ策を講じましょう。
Amazon購入履歴は「非表示」で隠す!


残念ながらAmazonの購入履歴は削除することは出来ませんが、「非表示」という機能があります。
こちらの機能を使えば、心配性なあなたの買い物をトップシークレットに!
Amazonの購入履歴を非表示にする方法
- パソコンから注文履歴ページを開きます。
- 「非表示」にしたい商品を見つけます。
- 「注文を非表示にする」をクリックします。
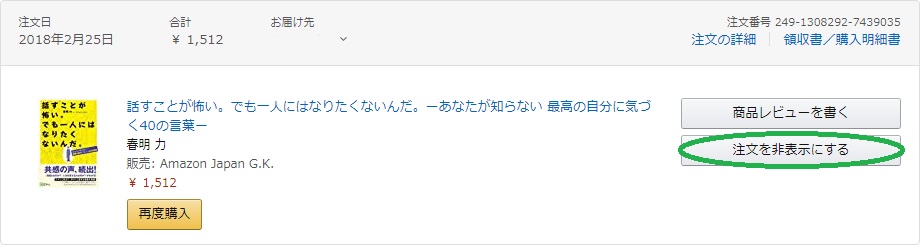
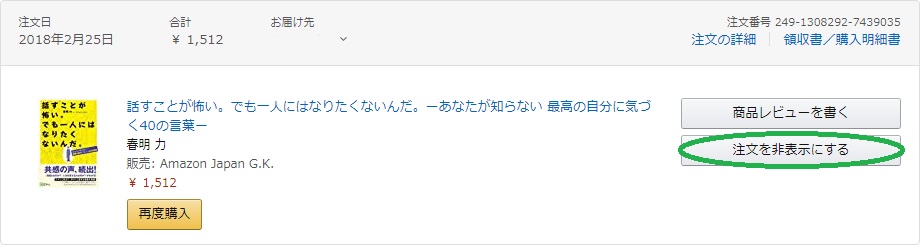
・このような画面が出ます。
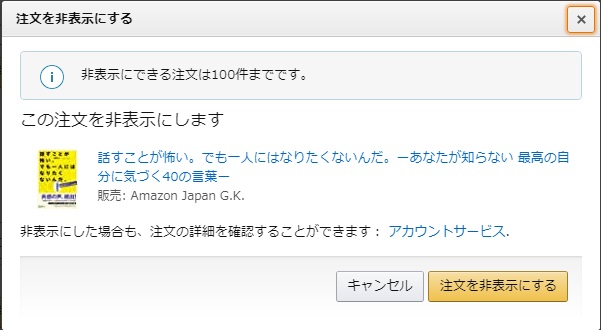
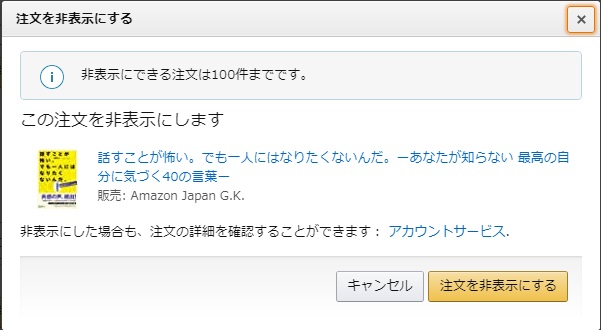
・再度「注文を非表示にする」をクリック、で完了です!
非表示にした購入履歴を確認する方法
アマゾンのトップから「アカウントサービス」を選択。
アカウントサービス内のカテゴリから「お買い物設定」、その中にある「非表示にした注文の表示」
から非表示にした購入履歴の確認が可能です。
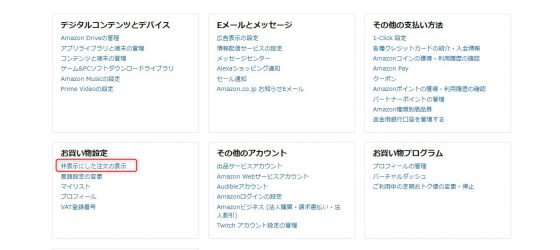
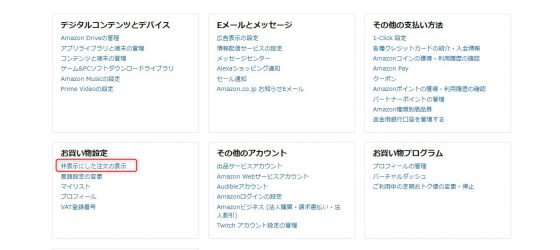
また、注文履歴ページで検索をかける事でも表示することができます。
閲覧履歴やおすすめ商品は削除可能
Amazonでお買い物していてたまるのはポイントだけではなく、実は閲覧履歴もたまっていきます。
購入履歴を削除したいという方は、実は閲覧履歴にも少々の後ろめたさが残っているのでは?
閲覧履歴はこちらのリンクをクリックで表示できます。
または、マイストアをクリックしてから、表示履歴でも見ることができます。閲覧履歴は実は、一度確かに見たけれど、「欲しいものリストには入れてない、あの商品やっぱり欲しい!なんだっけ?」と、言うときにも使えますので、ブックマークしておくと便利かもしれません。
閲覧履歴とおすすめ商品の削除方法
・削除したいものだけ削除する場合
同上画面からクリックで確認可能
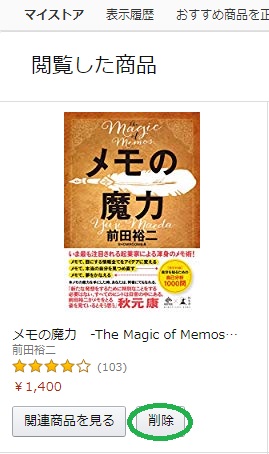
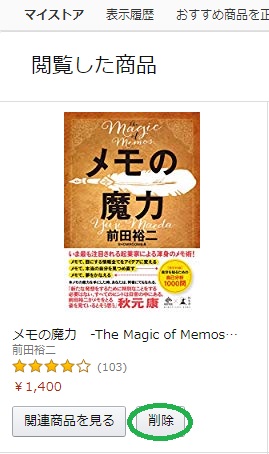
こちらの削除ボタンを押すだけ!
これだけで、「閲覧した商品とおすすめ商品」の「あなたにおすすめのタイトル」の項目からも
キレイに削除されます。
クリーンアップ完了!
・全ての閲覧履歴を削除する場合
- 先ほどの閲覧履歴ページ(表示履歴ページ)を開きます。
- 履歴を管理を開きます。
開くとこんな表示になります。
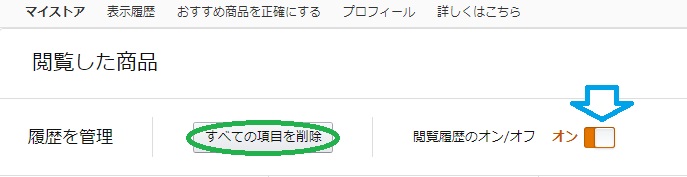
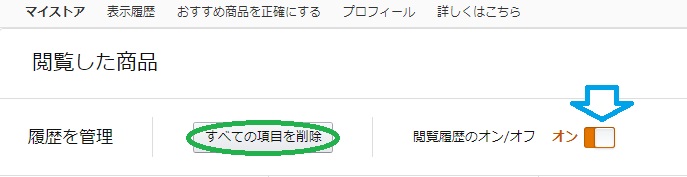
・「全ての項目を削除」をクリックします。
※この時、閲覧履歴のオン/オフもあるので、履歴を残したくない方はオフに設定してしまいましょう。
・このようなポップが表示されるので、削除していい場合は「すべての項目を削除」をクリックします。
(好きな物の履歴をやはり残したい!思いとどまったらキャンセルボタンで戻れます。)
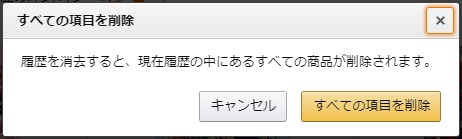
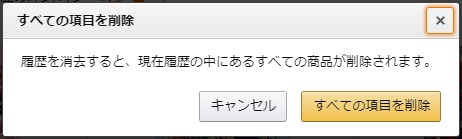
スマホから閲覧履歴を削除する
アマゾンのショッピングアプリから、「最近閲覧した商品」という箇所を探します。
「閲覧を表示」を選択します。
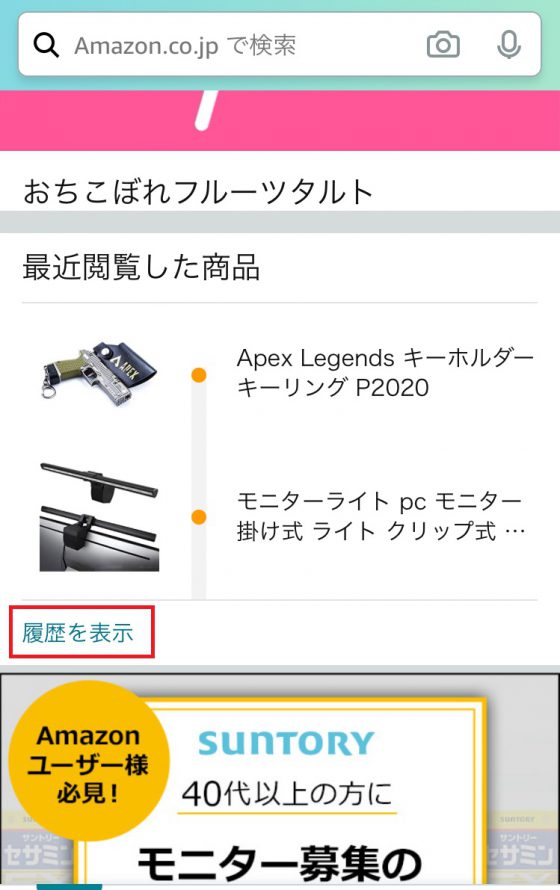
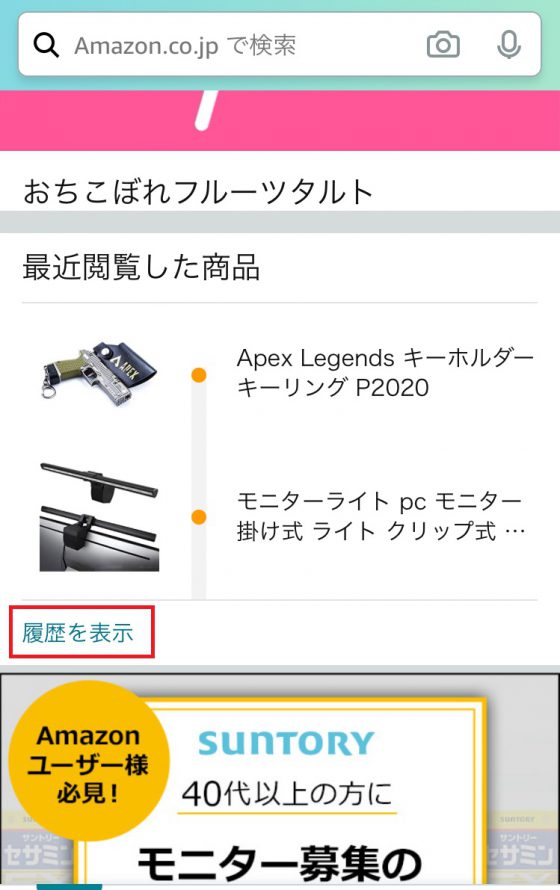
最近閲覧した商品が表示されます。
「表示から削除」をタップすると一覧から削除されます。
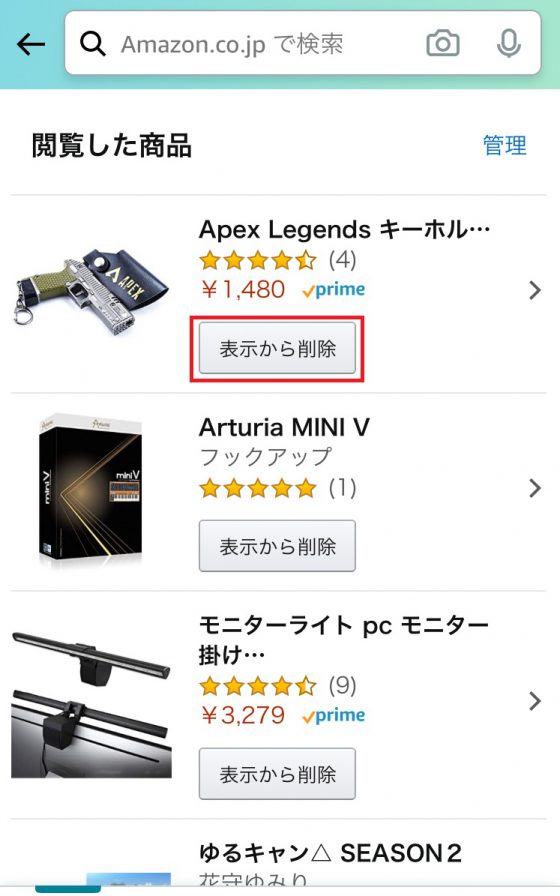
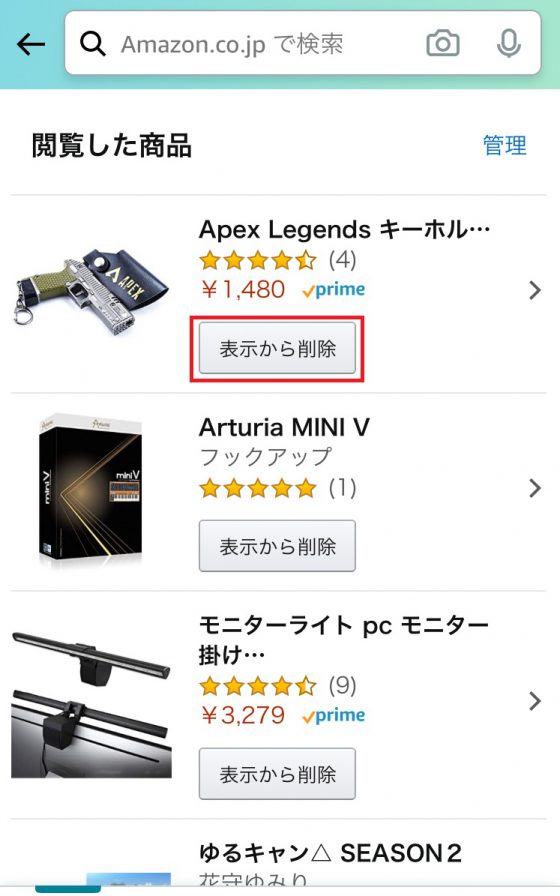
Amazon購入履歴を削除する為の最終手段
100件の「非表示」機能では回らない、困った!という方は、最終手段として、「アカウントごと消す」という荒業があります。
アカウントを削除することを、アカウントを閉じる、と正確には言うようです。
もちろん、アカウントを削除してしまえば、それまでの購入履歴も削除されますね。
ただし、ポイントやギフト券、デジタルコンテンツで購入したものもダウンロードしなければ使えなくなってしまいますし未発送の商品がある場合にはキャンセル扱いとなります。
再度Amazonでお買い物したい場合、新規でアカウントを制作することになりますが、その際、以前の閉じたアカウントの情報を引き継ぐことは全く出来ないので、本当に現在のアカウントを閉じるかどうかは熟考くださいね。
アカウントの削除方法
アマゾンアカウントの削除をするには「カスタマーサービス」から行う必要があります。
簡単な手順は以下のような流れとなります。
1.アマゾンのカスタマーサービスのページへアクセス(アカウントサービスから「ヘルプ」を選択、「問題が解決しない場合は」から「カスタマーサービスに連絡」でもアクセス可能)
2.「今すぐチャットを始める(チャットを続ける)」を選択
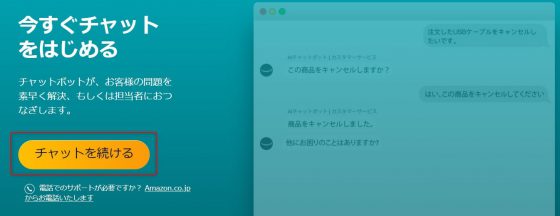
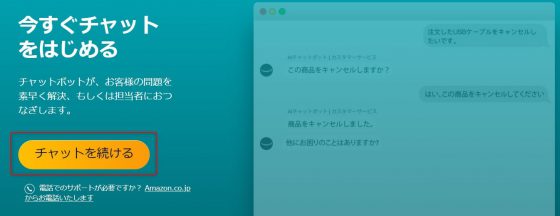
3.チャット画面が表示されますので、チャットボットから「どうされましたか?」と聞かれますので、選択肢から「アカウントまたはプライムに関する問題」を選択。(選択肢がない場合はメッセージ欄に直接入力)
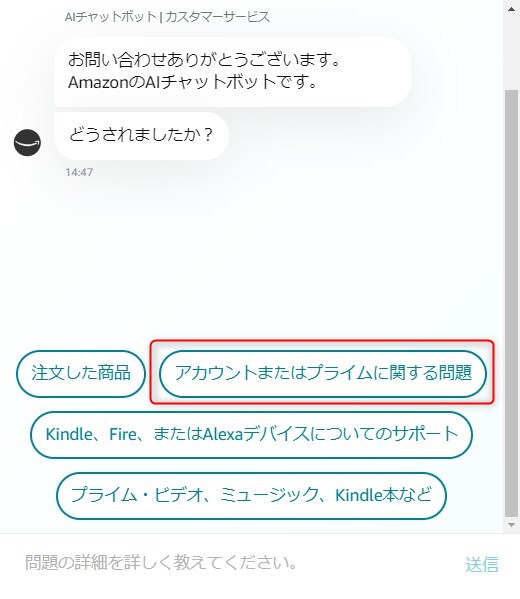
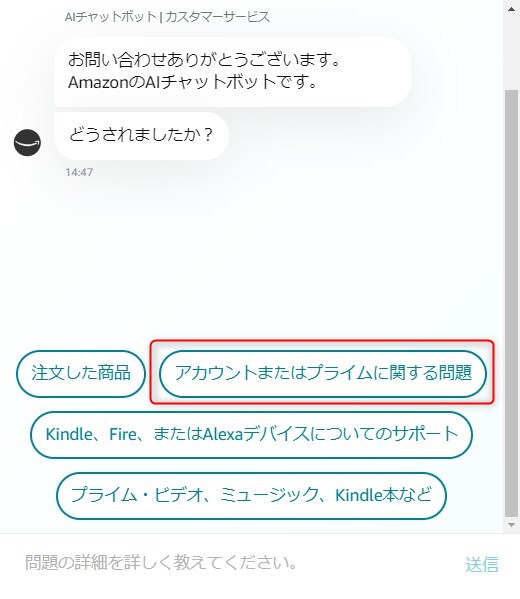
4.人形のマークが表示されるので選択します。「カスタマーの担当者におつなぎしますか?」と表示されるので「はい」を選択。
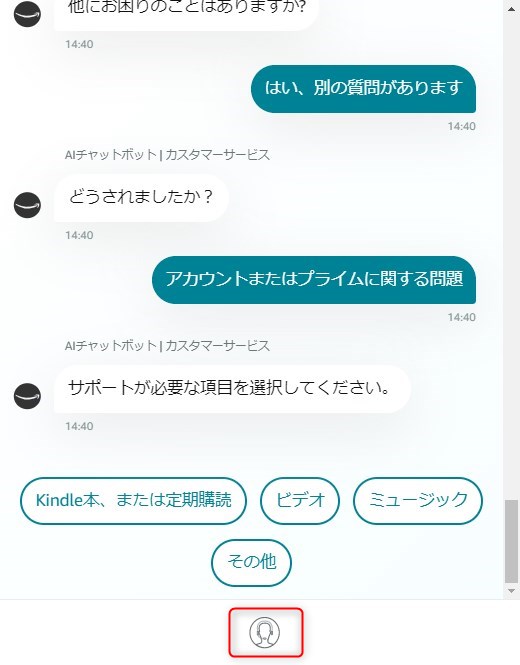
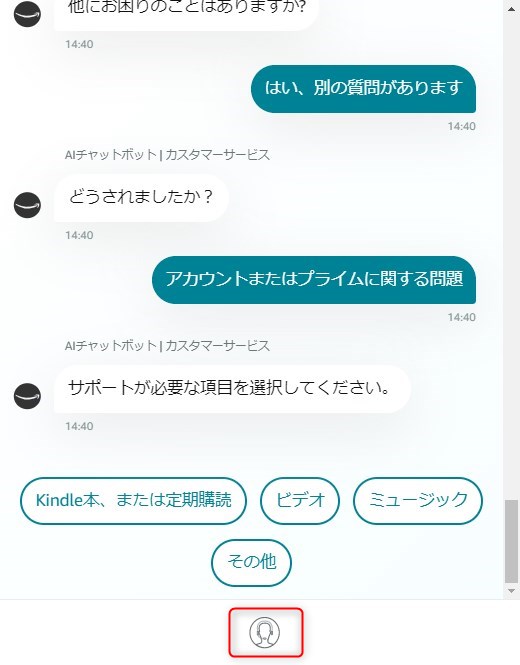
5.メッセージ入力欄に「アカウントの削除」と記入して送信します。
6.「チャットでサポートを受ける」を選択するとカスタマーサービスの担当者が直接対応してくれますので案内に従ってアカウントの削除が行われます。
Amazonの購入履歴を削除まとめ
どうしても削除したい購入履歴もあるかもしれません。
アカウントを閉じると、今まで購入した商品一覧は2度とお目見えすることはありません。
「あ、こんな時期にこんな買い物してたんだ、確かに当時この趣味にハマってそれ関連商品ばっかり買ってたっけか…」
なんて、いつか思い出に浸ることも出来るかもしれない、自分の購入履歴。お買い物の日記、みたいにとらえて、あえて削除などせず堂々と自分史的に残しておくのも楽しいかもしれませんよ!
後で、好きで買った商品の隠し購入履歴を眺めて、自分だけでほくそ笑むのもありではないでしょうか?