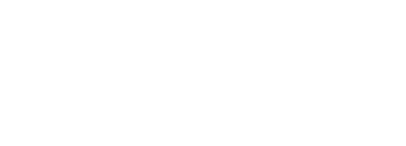iTunesカードを買ったつもりがGooglePlayカードだった時にはどうしたらいいでしょうか? 今回はiPhoneでGooglePlayカードをなんとかして使いたいときのあれこれを解説したいと思います。
GooglePlayカードは返品できない
間違って購入してしまった場合に
まず思いつくのが返品だという方が多いかと思いますが、
GooglePlayカードは未使用であっても
原則返品や他のカードと交換はできません。
それならAndroidスマートフォンを利用している家族や
友達にあげるという方法もいいと思いますが、
まずは自分で使えないか考えていきましょう。
GooglePlayカードに有効期限はありませんので、
落ち着いてどうするか決めることができます。
GooglePlayカードを使える場所はGooglePlayストア
ご存知の方も多いと思いますが、
GooglePlayカードはGooglePlayストアで使うことができるカードです。
GooglePlayストアはAndroidスマートフォンにとって
iPhoneのApp Storeに相当するものと考えるとわかりやすいかもしれません。
一般的にGooglePlayストアは
Androidスマートフォンから利用する場合が多いですが、
iPhoneでも一部利用が可能です。
利用可能なサービスはどんなものがあるのかこれから解説します。
iPhoneから利用できるGooglePlayストアのサービス
おおまかにGooglePlayストアで提供しているサービスは
Androidアプリ、映画、音楽、書籍になります。
このうちiPhoneで利用できるのがAndroidアプリを除いた
「映画」「音楽」「書籍」です。
いずれもデジタルデータでの提供になるので、現物はありません。
GooglePlayストアに欲しい商品があるかiPhoneから確認する方法
まずはGooglePlayストアにあなたが欲しい商品があるか確認しましょう。
商品の確認にはブラウザ版GooglePlayストアを使います。
ブラウザの検索で「Google Play ストア」と検索すれば出てきます。
ちなみにiPhoneではアプリ版GooglePlayストアはありません。
ブラウザ版GooglePlayストアは
のちほど解説するGooglePlayカードの登録ですとか
商品の購入にも必要になります。
なお解説にはiPhoneに内臓されているSafariを使っています。
ブラウザを起動して、GooglePlayストアを開きます。
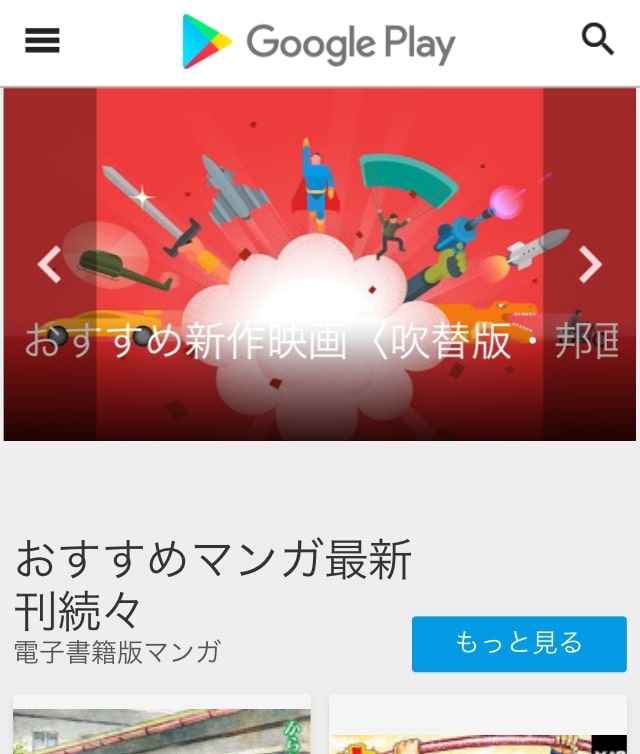
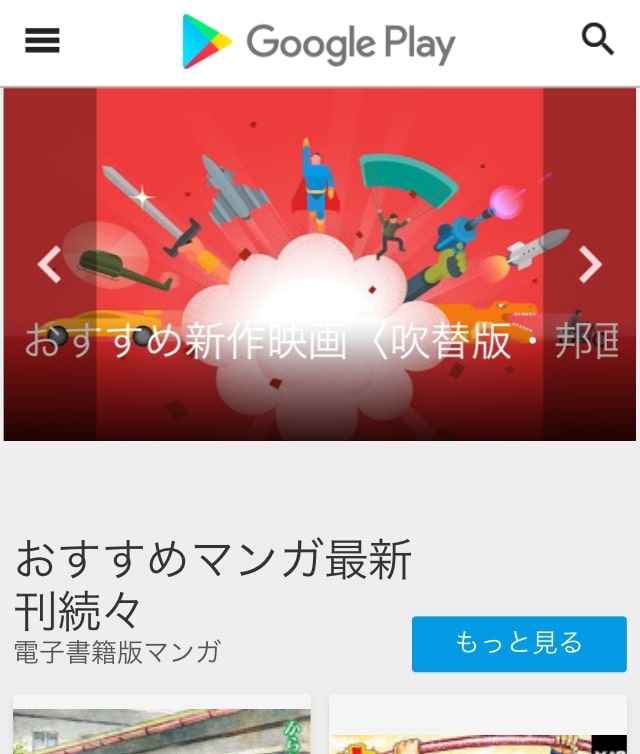
左上の「≡」をタップしてメニューを出します。
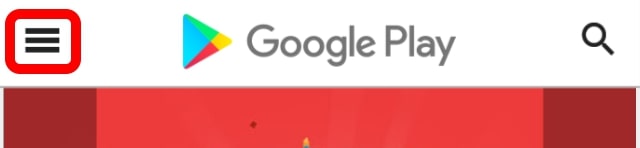
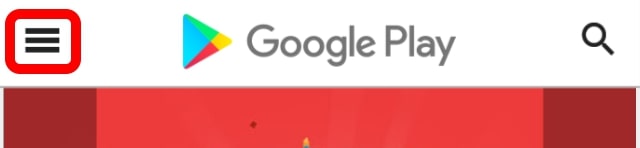
「映画&テレビ」「音楽」「書籍&マンガ」のうち
興味があるサービスをタップすると各サービスにアクセスできます。
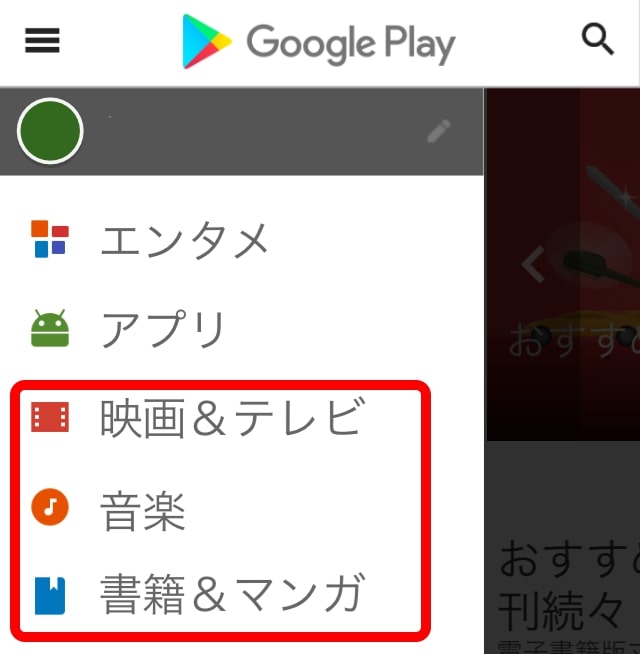
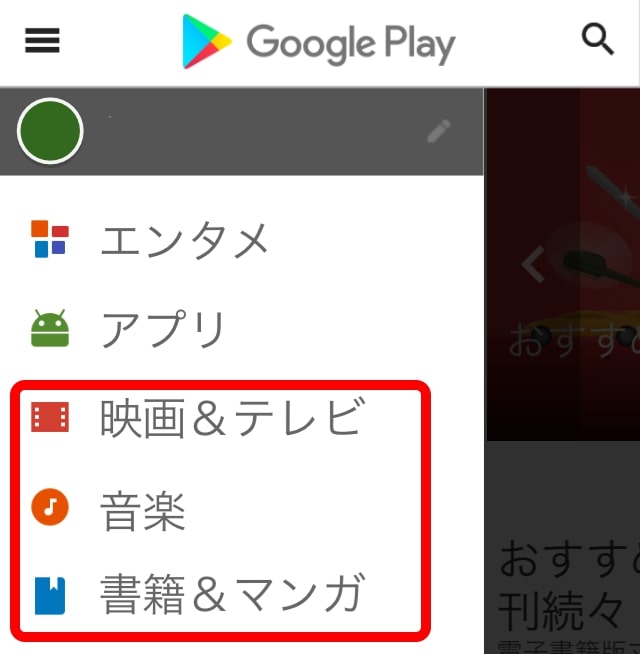
また、右上の虫眼鏡マークをタップして、
ピンポイントで各サービス内の商品を検索することも可能です。
サービス全体で検索したい場合は
メニューからエンタメのページを開いて検索します。
ただし、エンタメから検索するとiPhoneから利用できない
Androidアプリもヒットする点は注意してください。
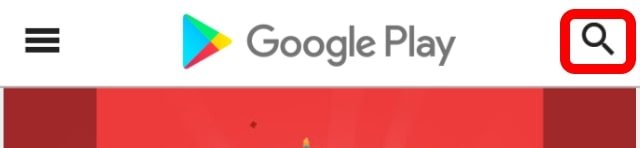
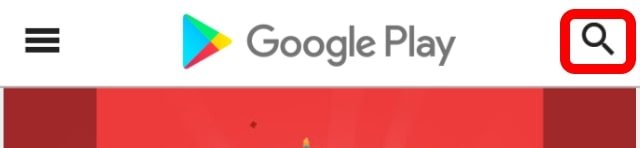
Googleアカウントの作成
GooglePlayカードの登録ですとかGooglePlayストアで購入や
ダウンロードをするにはGoogleアカウントが必要です。
無料でGoogleアカウントは作成でき、年会費もかかりません。
YoutubeやGmailの利用ですでに持っている方もいらっしゃると思いますので、
作り方は簡単に解説します。
公式のGoogleアカウントの作成ページで
「Googleアカウントを作成する」をタップします。
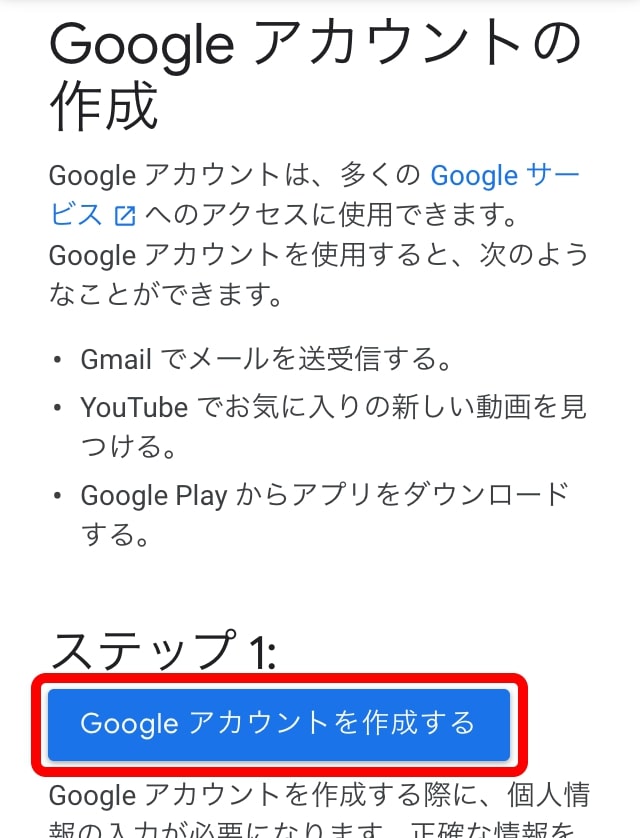
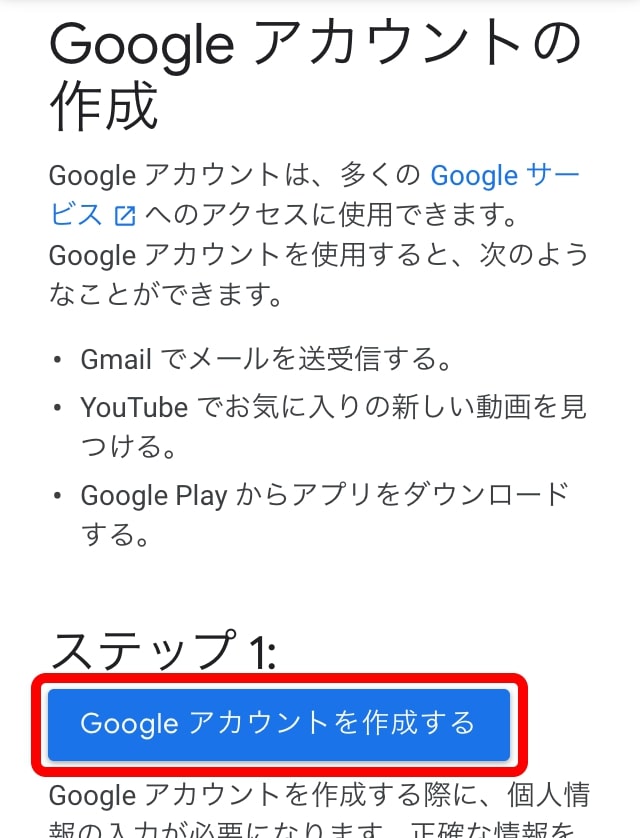
「ユーザ名」はGmailのアドレスに使われます。
一通り入力が終わったら「次へ」をタップします。
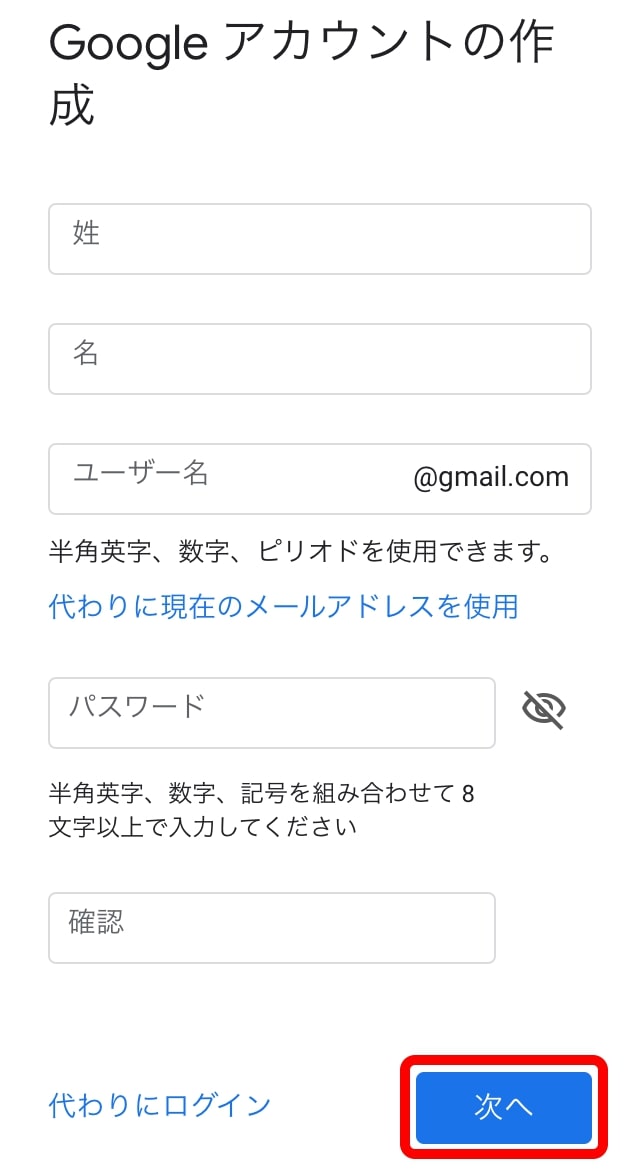
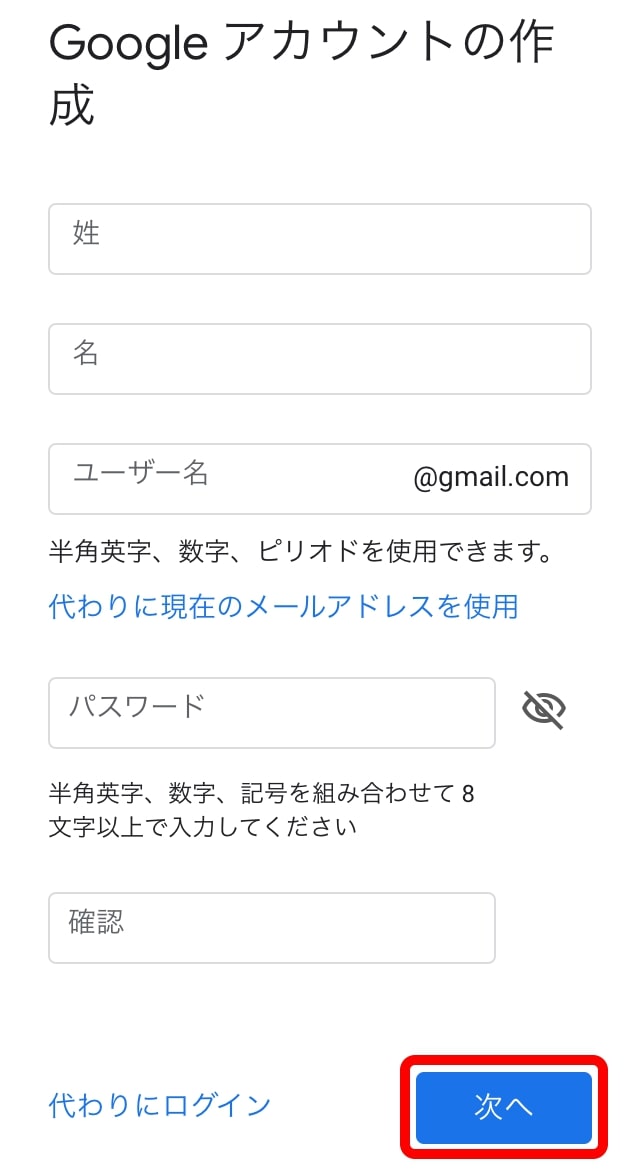
省略可と書いてあるものは記入しなくても大丈夫です。
一通り入力が終わったら「次へ」をタップします。
ここでは省略可とあるものは記入せず進めています。
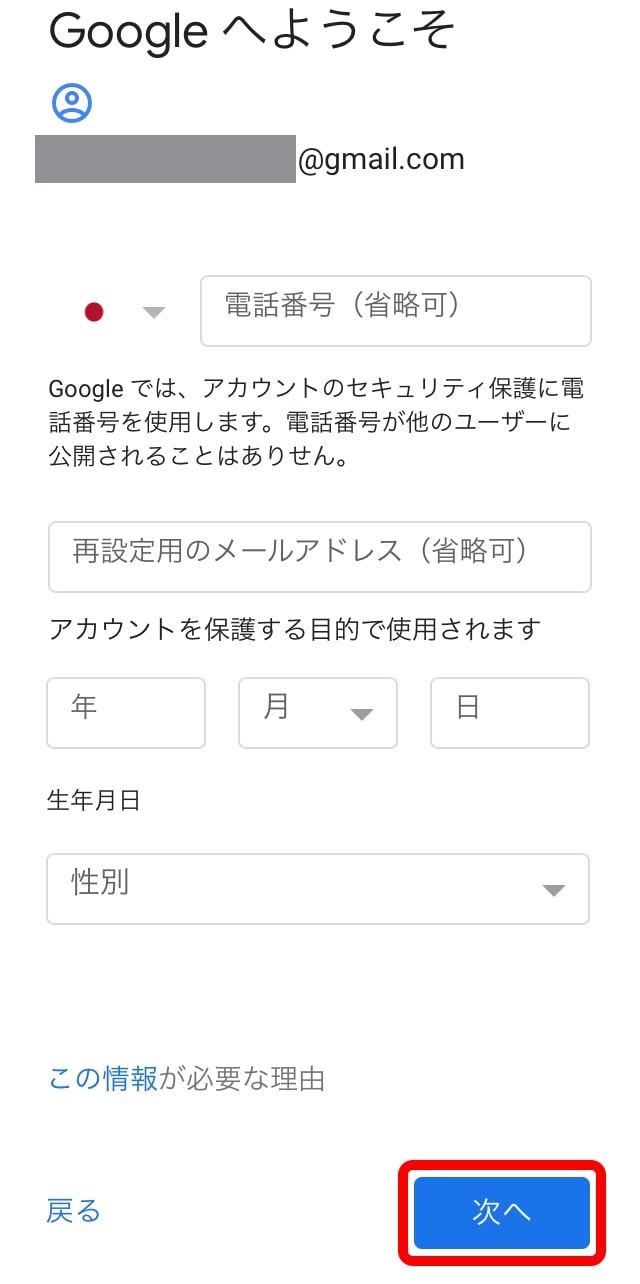
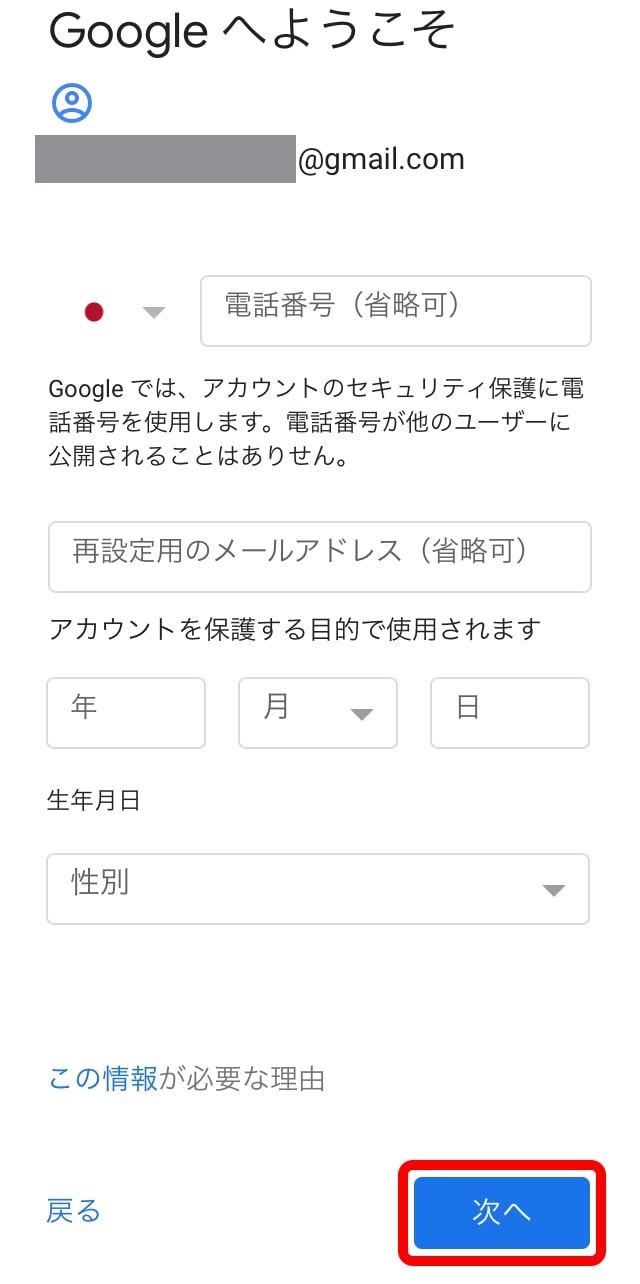
プライバシーポリシーと利用規約を確認して問題なければ「同意する」をタップします。
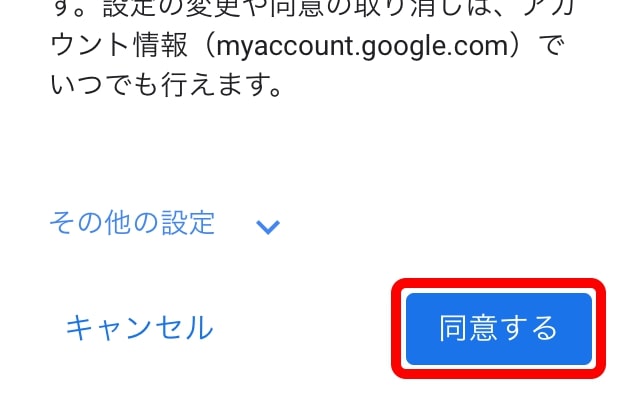
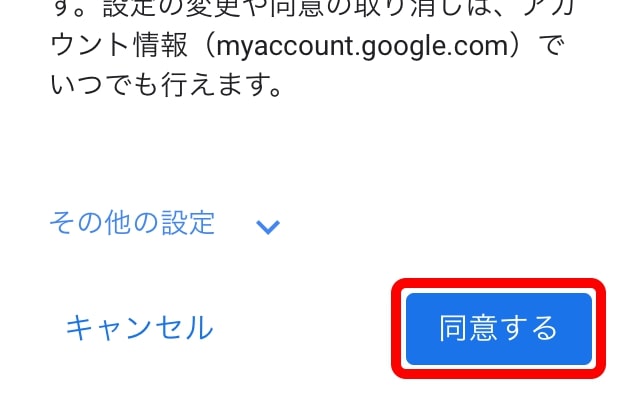
「ようこそ、○さん」と出ればGoogleアカウントの作成完了です。
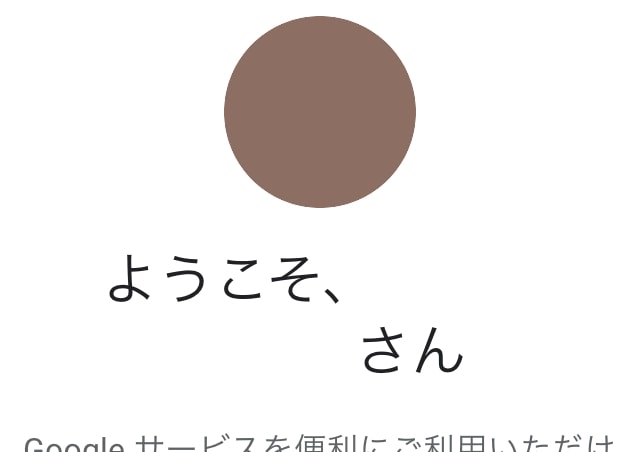
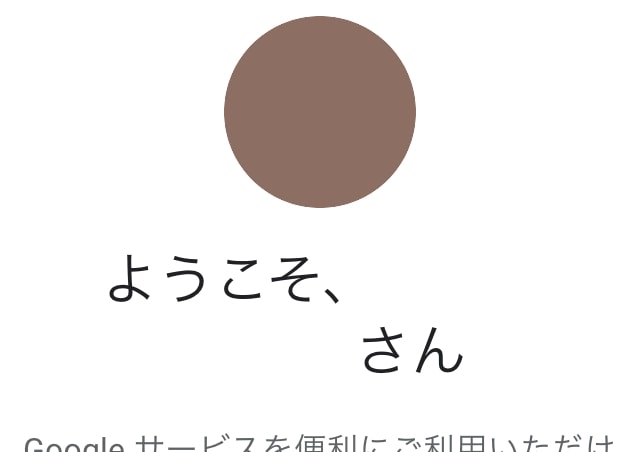
GooglePlayカードをiPhoneから登録する方法
GooglePlayカードの登録にはブラウザ版GooglePlayストアを使います。
またGoogleアカウントも必要になりますので、
あらかじめログインしておいてください。
登録されたGooglePlayカードはGooglePlayの残高になり、
Googleアカウントに紐付けされます。
紐付けされますとGooglePlayの残高は
ほかのGoogleアカウントに移すことができなくなるため、
複数のGoogleアカウントを持っている方は
GooglePlayカードを登録するGoogleアカウントを間違えないように注意してください。
左上の「≡」をタップします。
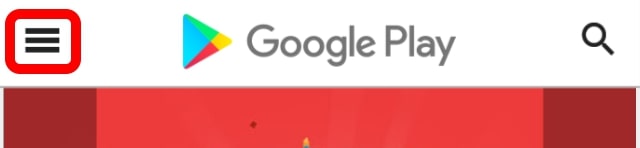
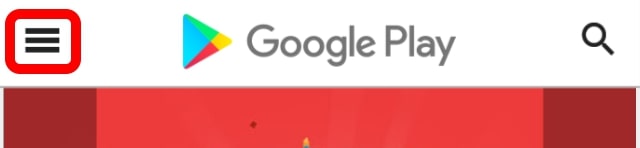
メニューから「コードを利用」をタップします。
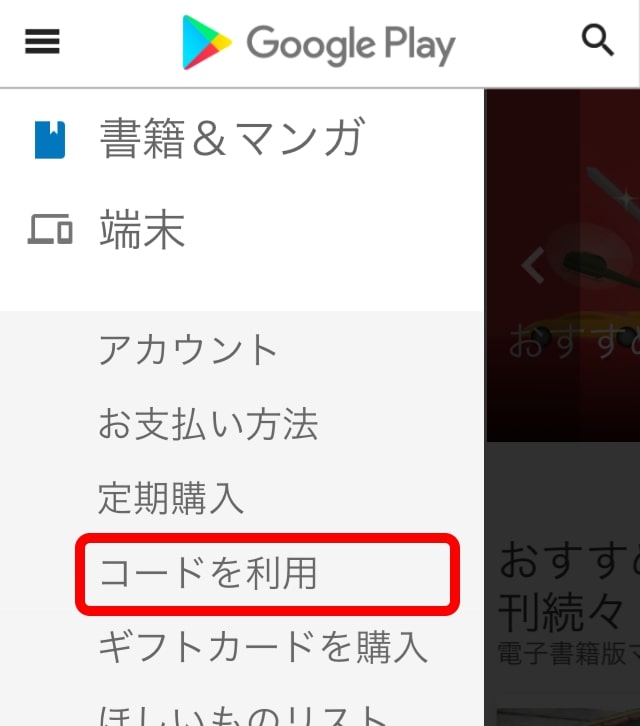
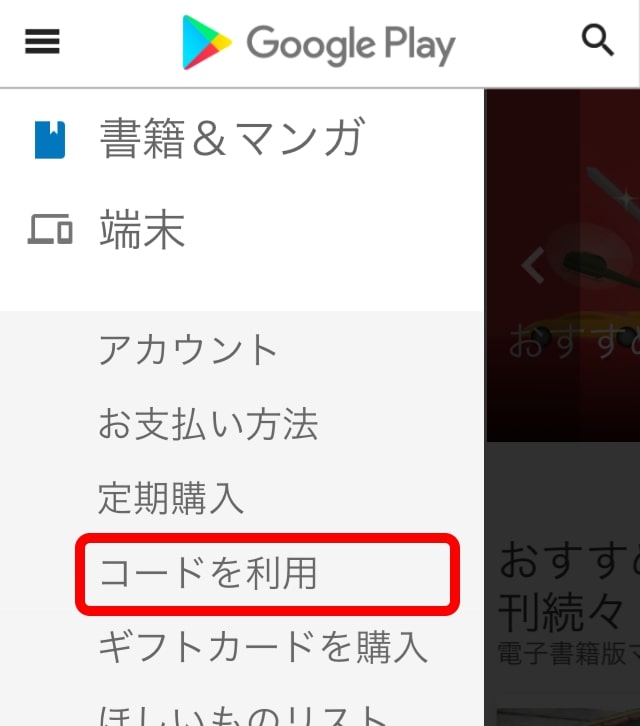
次はお手元のGooglePlayカード裏面に書かれたコードを使います。
コンビニなどの実際の店舗でGooglePlayカードを購入された場合は
GooglePlayカード裏面に銀スクラッチで覆われた部分があると思います。
銀スクラッチを10円玉などで軽くけずると出てくる英数字の羅列がコードです。
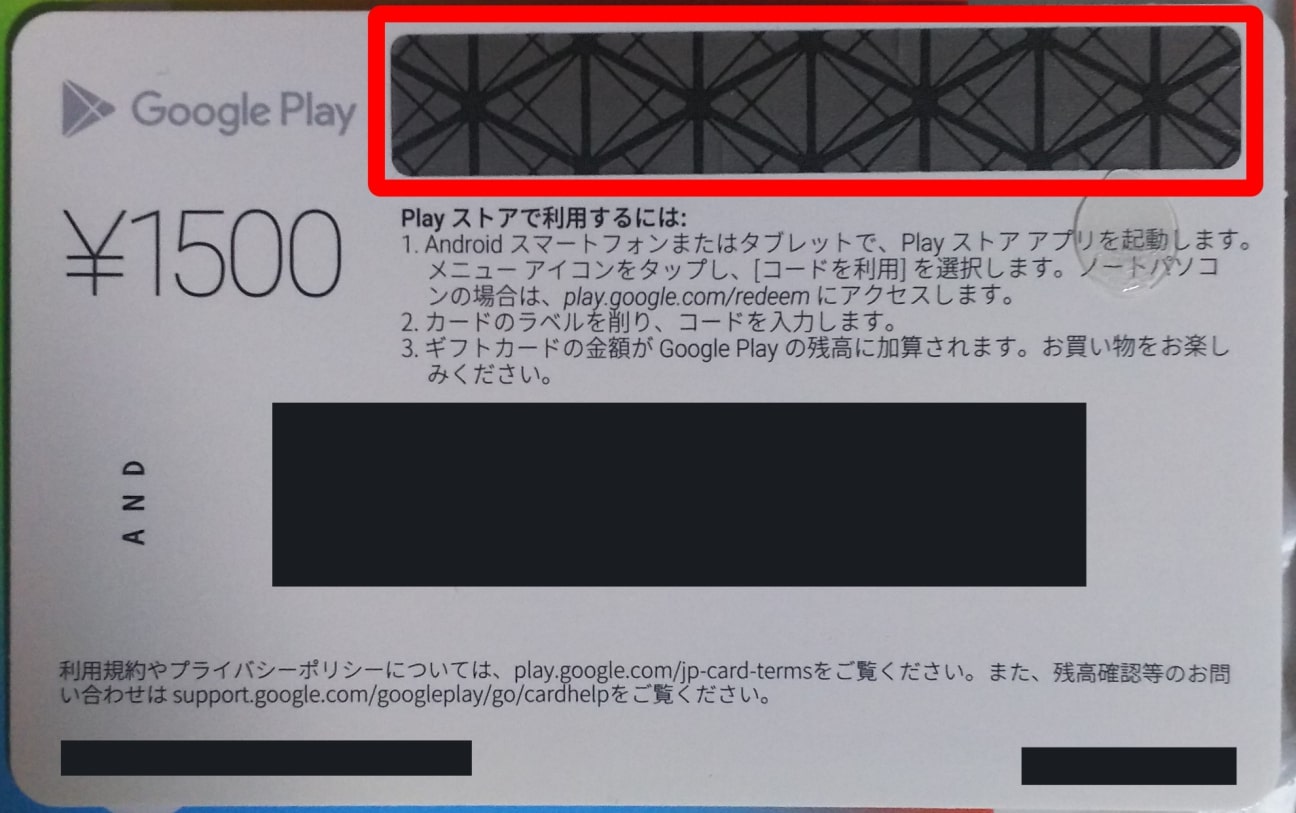
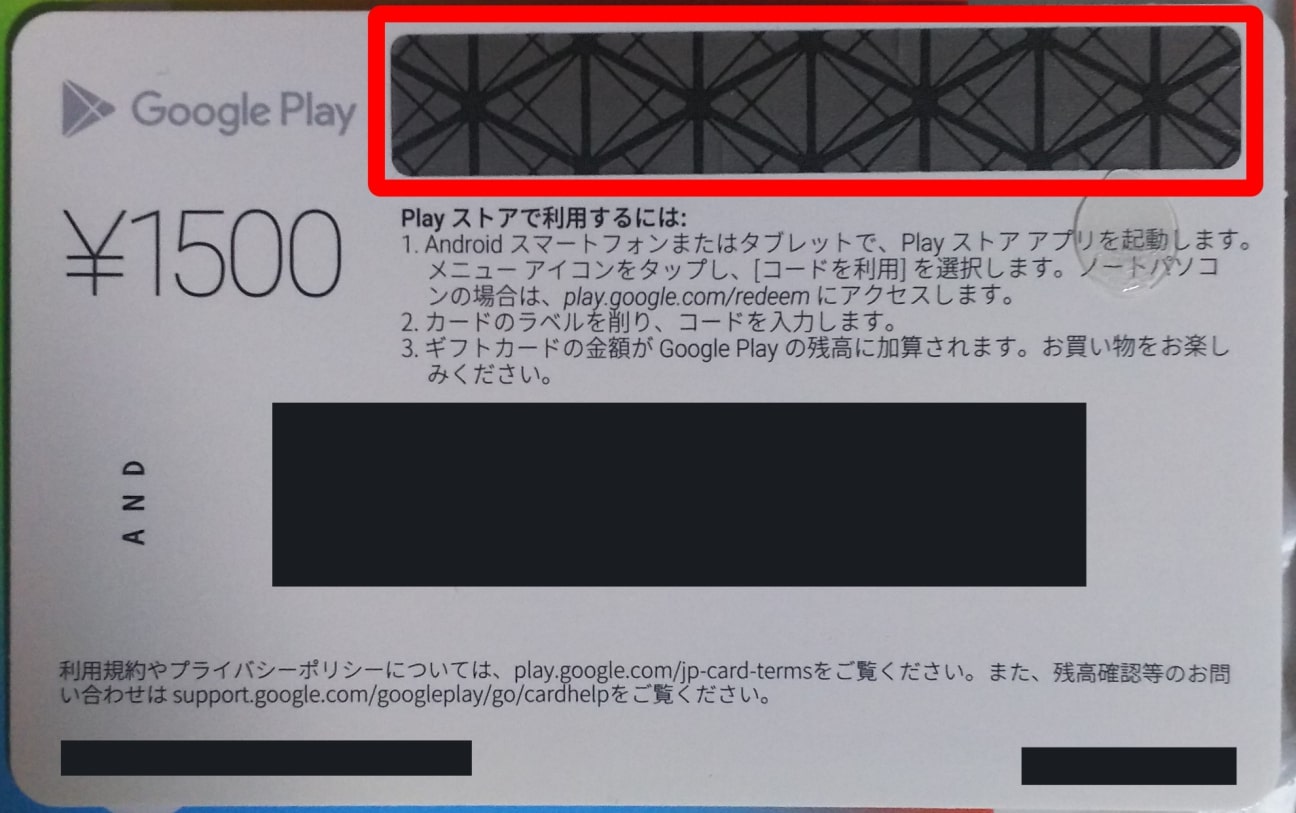
「ギフトカードまたはプロモーションコード」と書かれたテキストウィンドウに
GooglePlayカード裏面のコードを入力してください。
コードの入力が終わったら「コードを利用」をタップします。
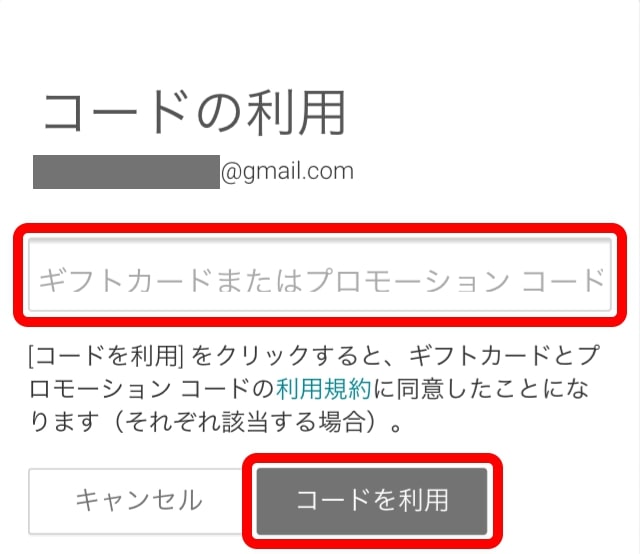
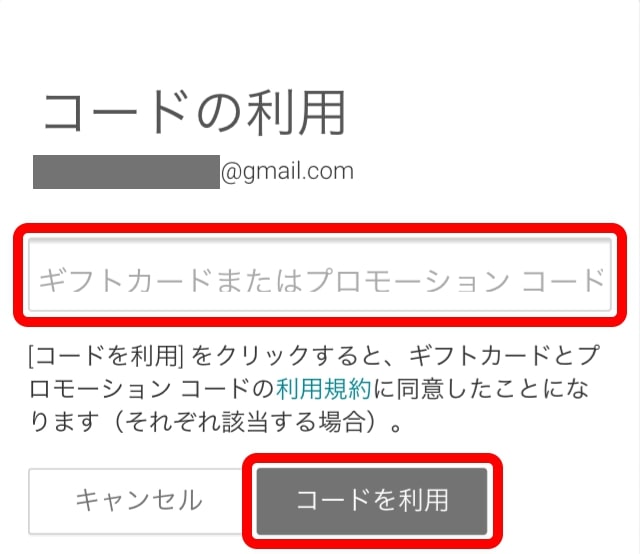
「確認」をタップします。
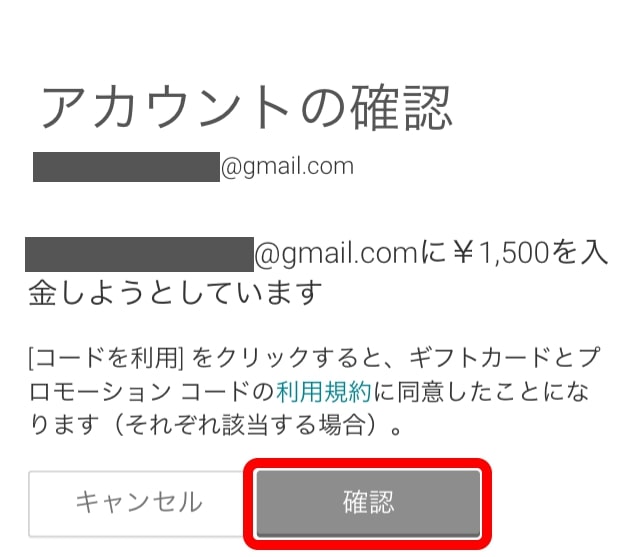
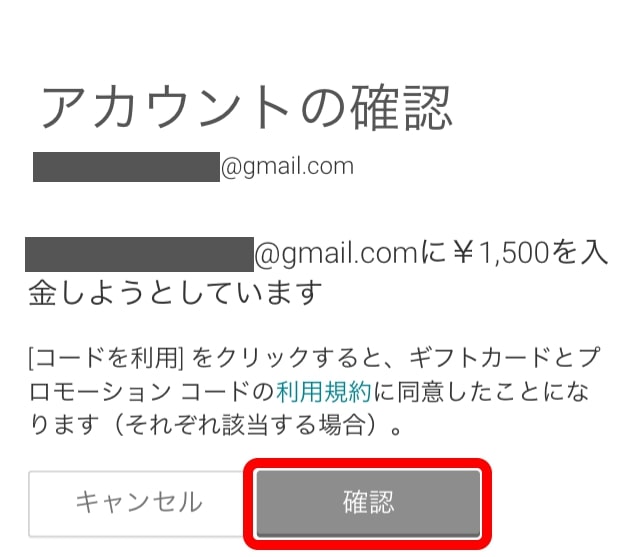
郵便番号と名前を入力して「次へ」をタップします。
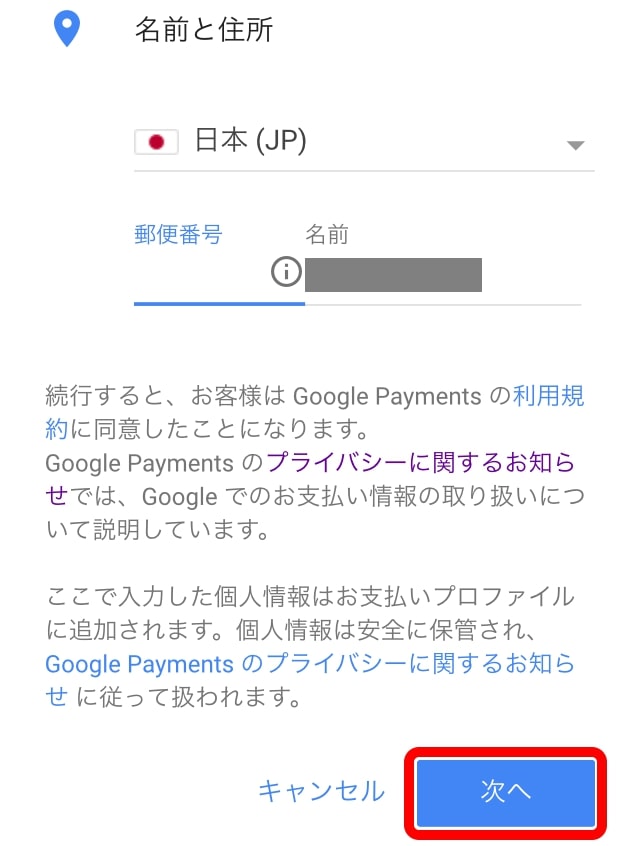
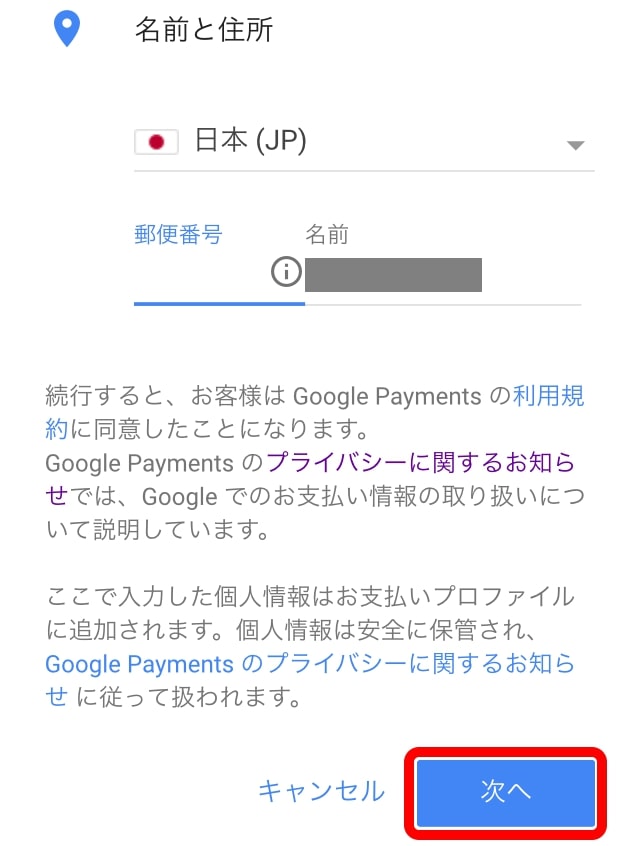
コードを受け付けましたと出れば登録完了です。
登録されたGooglePlayカードはGooglePlayの残高として扱われ、
有効期限はありません。
欲しい商品を購入したあとで余った
GooglePlayの残高は使わない限りずっとそのままです。
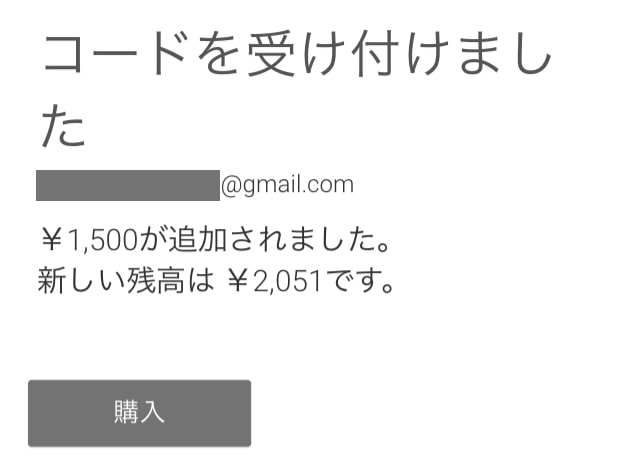
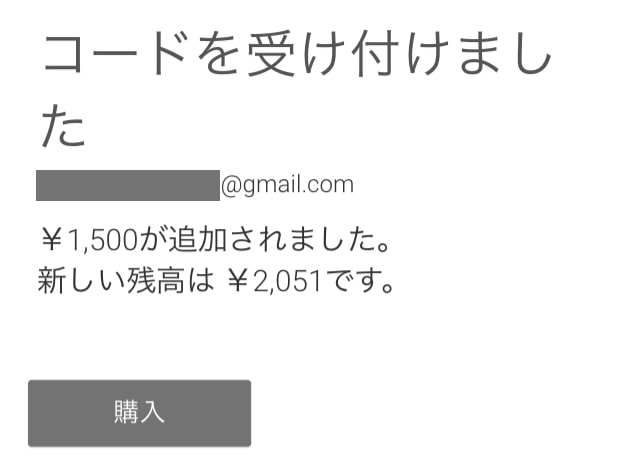
ですので、Googleアカウントを普段利用されていない方も
使い終わったGoogleアカウントをキープしておくと役に立つ日が来るかもしれません。
GooglePlayの映画でGooglePlayカードを使う
レンタルか購入したい映画の詳細ページで
「\○HDをレンタル」か「購入」をタップします。
レンタルは有効期限があり、購入は有効期限がありません。
ここではレンタルで進めます。
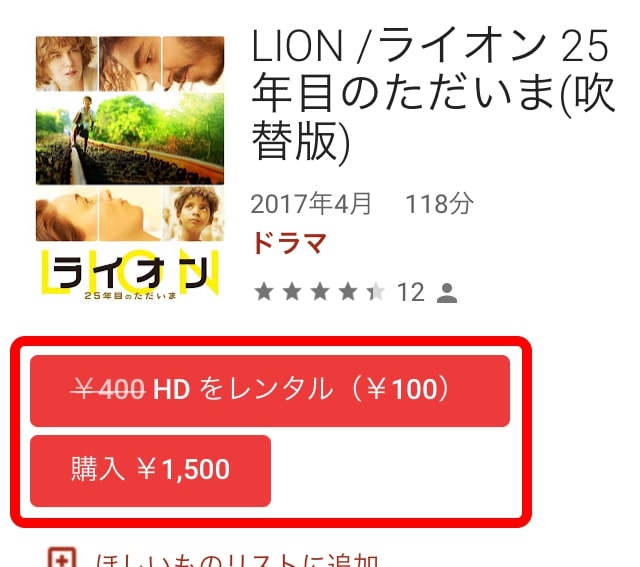
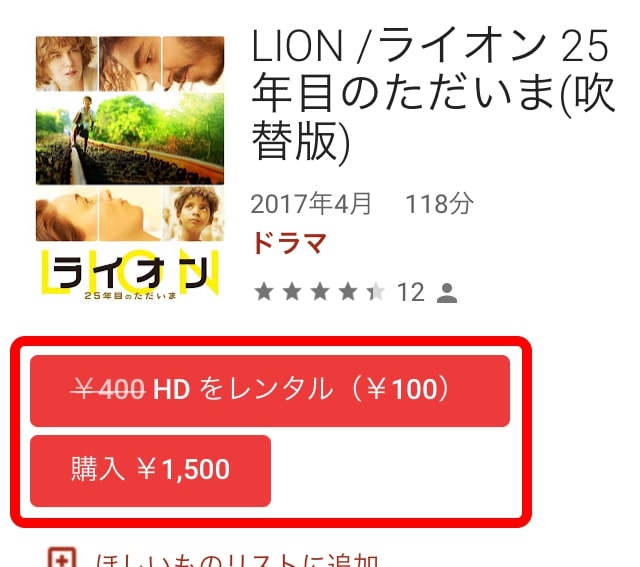
レンタルの「\○(HD)」をタップします。
ここでのレンタルの有効期限は見始めてから48時間後に終了して、
全く見ないまま放置しても30日後に終了するという意味です。
少しずつ時間を空けながらレンタルの映画を見たい場合は
1度見始めると有効期限が短くなる点は注意してください。
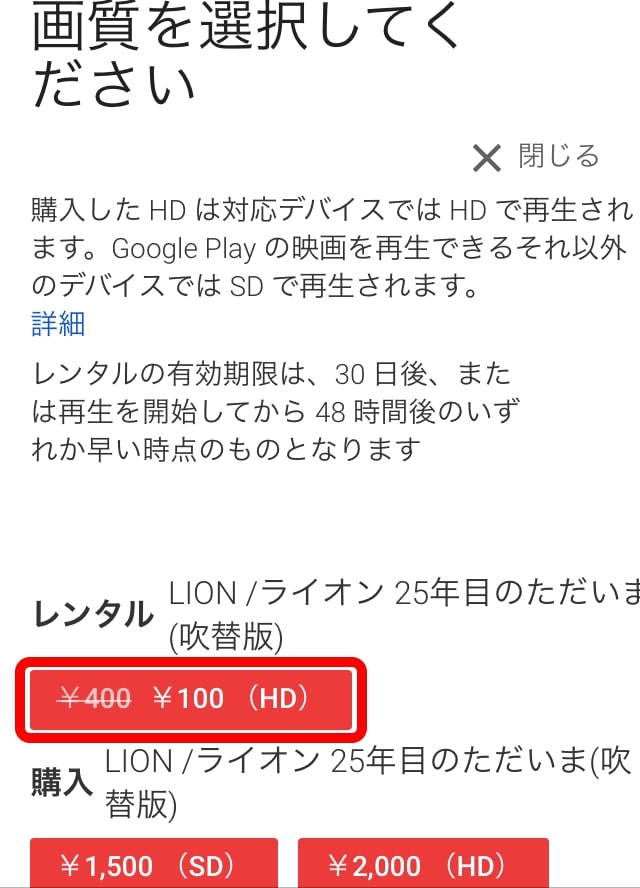
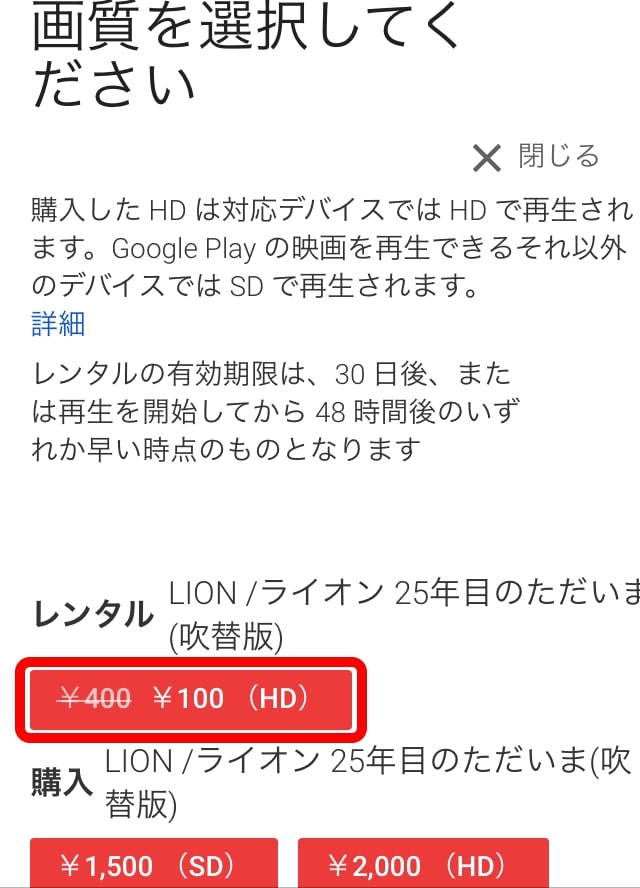
タイトルや金額や支払い方法、
有効期限などを確認して問題なければ「レンタル」をタップするとレンタル完了です。
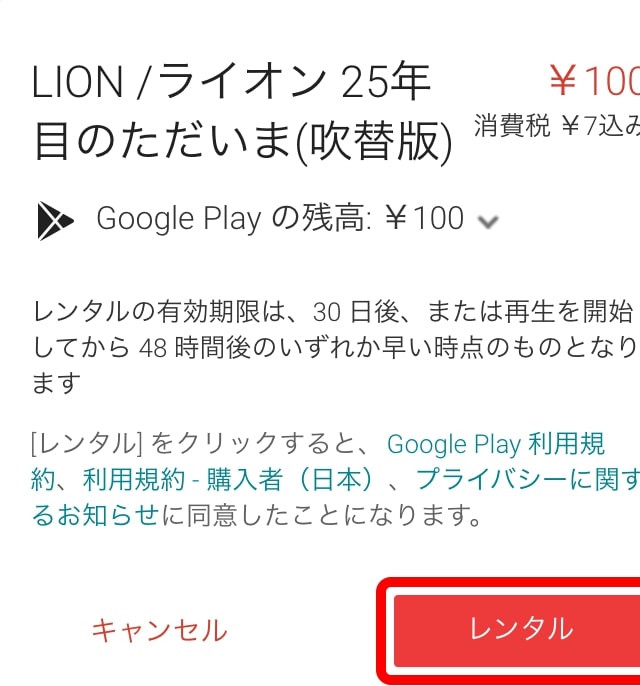
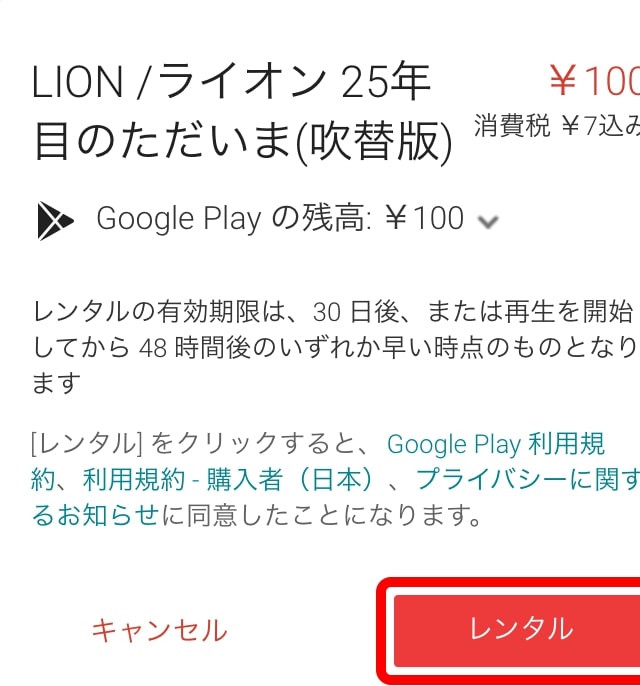
もし、パスワードを求められた場合はパスワードを入力して
「次へ」をタップすることでレンタル完了になります。
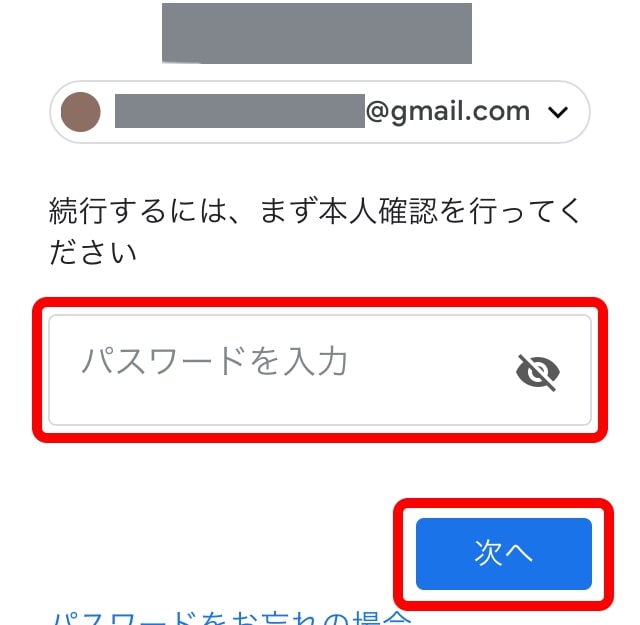
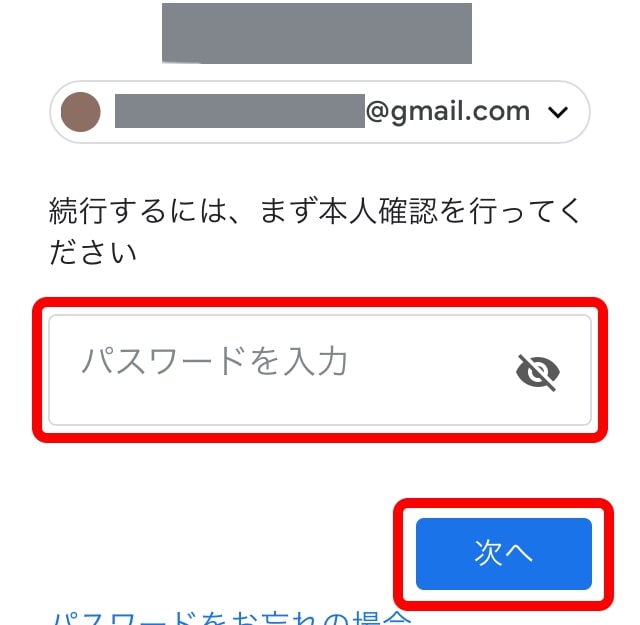
GooglePlayの映画を再生するには
Google公式の「Google Playムービー&TV」というアプリを使います。
App Storeから入手できますので、インストールしてください。
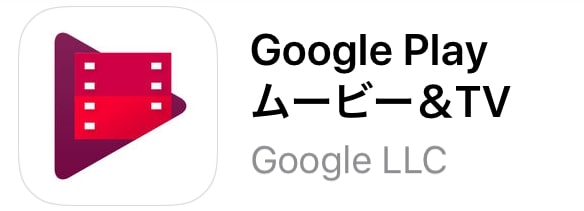
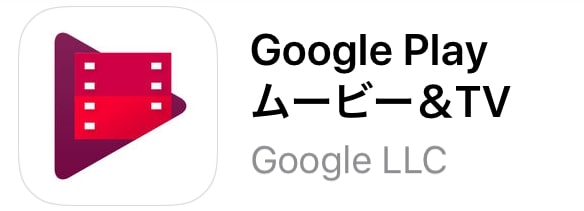
Google Play ムービー&TVのアプリを開いて
レンタルした映画をタップすると再生が始まります。
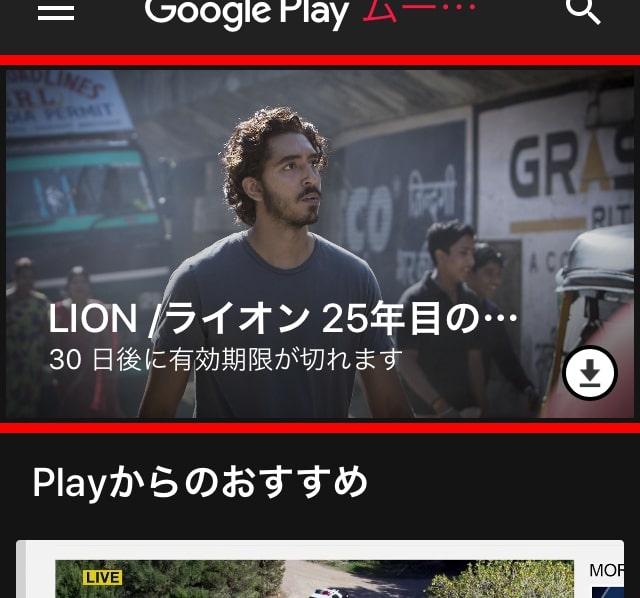
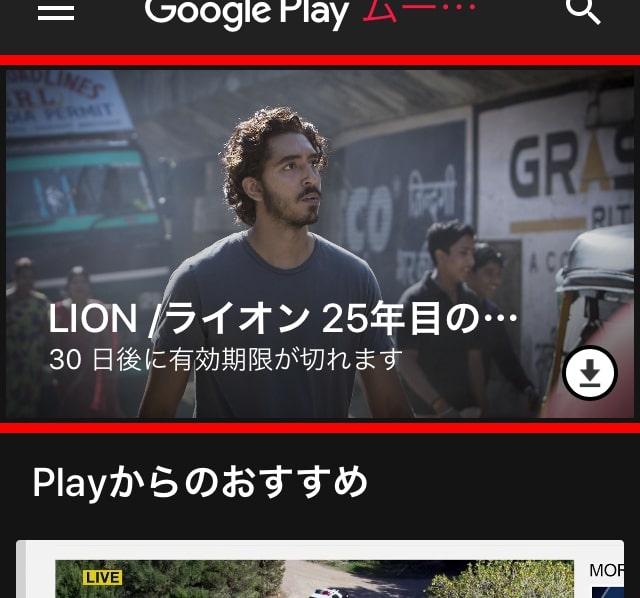
レンタルした映画が見当たらない場合は
Google Play ムービー&TVのホーム画面左上にある「≡」をタップしてメニューを開き、
「マイライブラリ」から探してください。
ちなみにアプリからはレンタル&購入はできませんので、
レンタルか購入したい場合はブラウザ版GooglePlayストアから行ってください。
GooglePlayの書籍でGooglePlayカードを使う
購入したい書籍の詳細ページで「電子書籍 \○」をタップします。
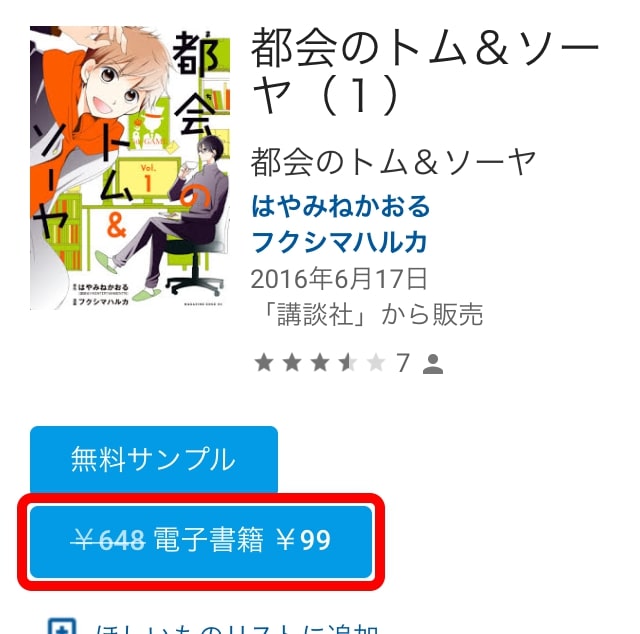
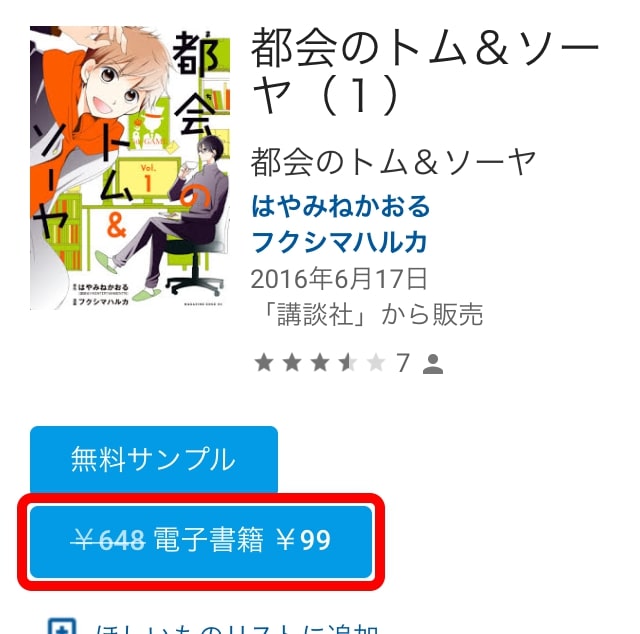
書籍のタイトル、金額、支払い方法など問題がなければ「電子書籍を購入」をタップします。
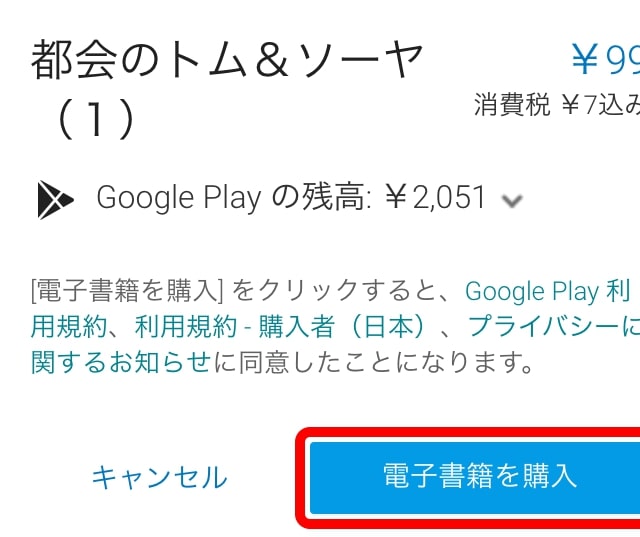
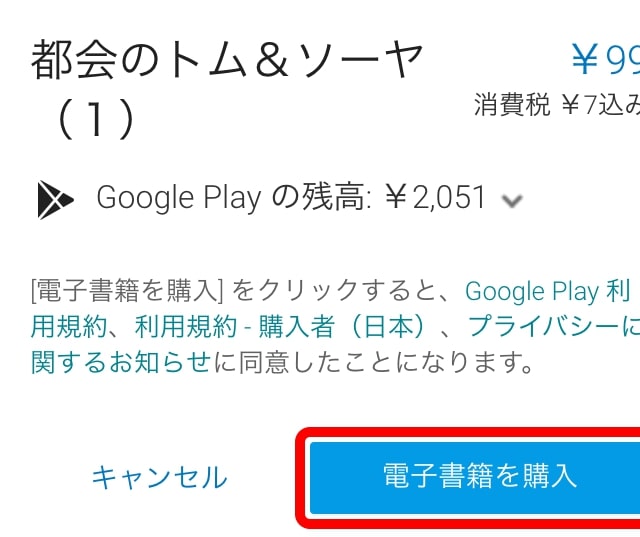
もし、パスワードを求められた場合はパスワードを入力して「次へ」をタップすると購入完了です。
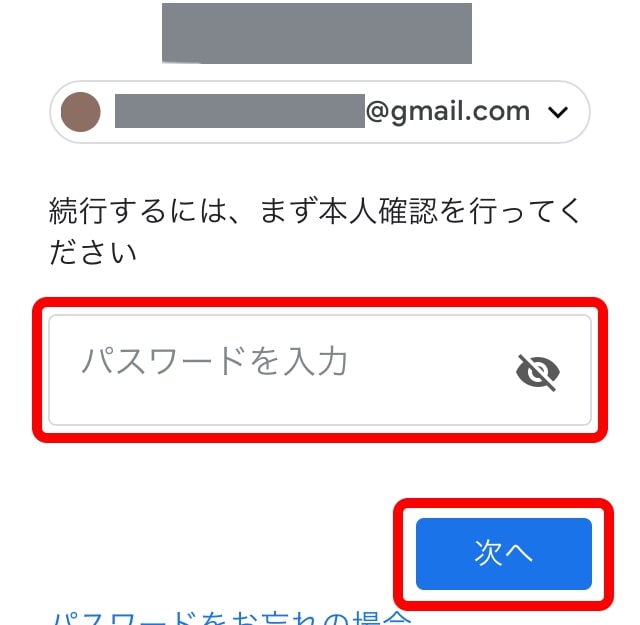
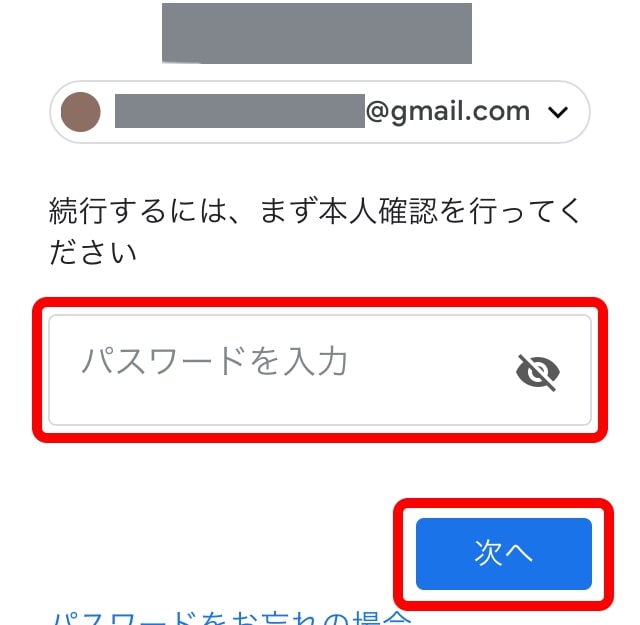
読むことはブラウザでも可能ですが、
ブラウザでは読みづらいと感じた場合は
Google公式の「Google Play ブックス」というアプリを使ってください。
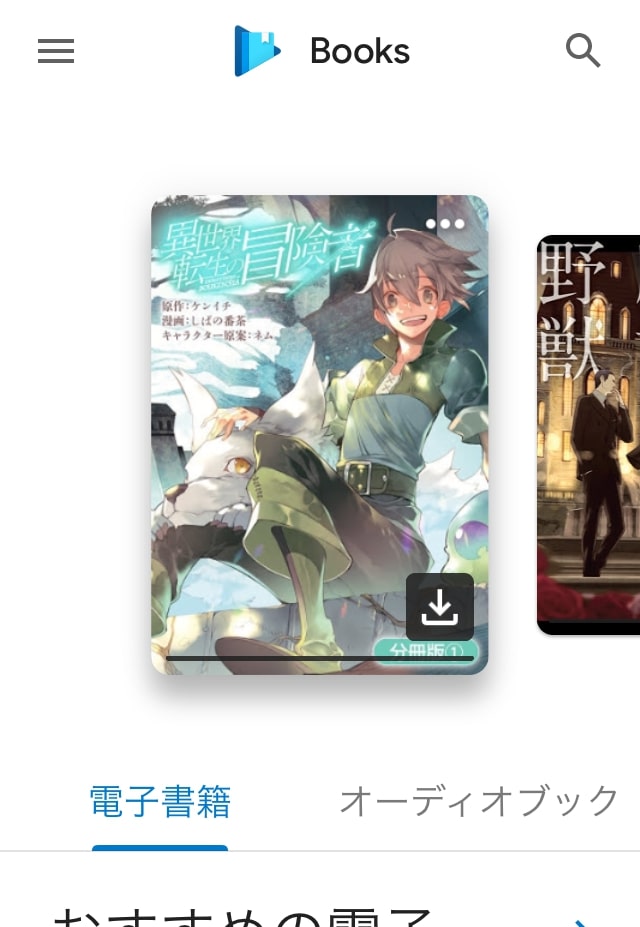
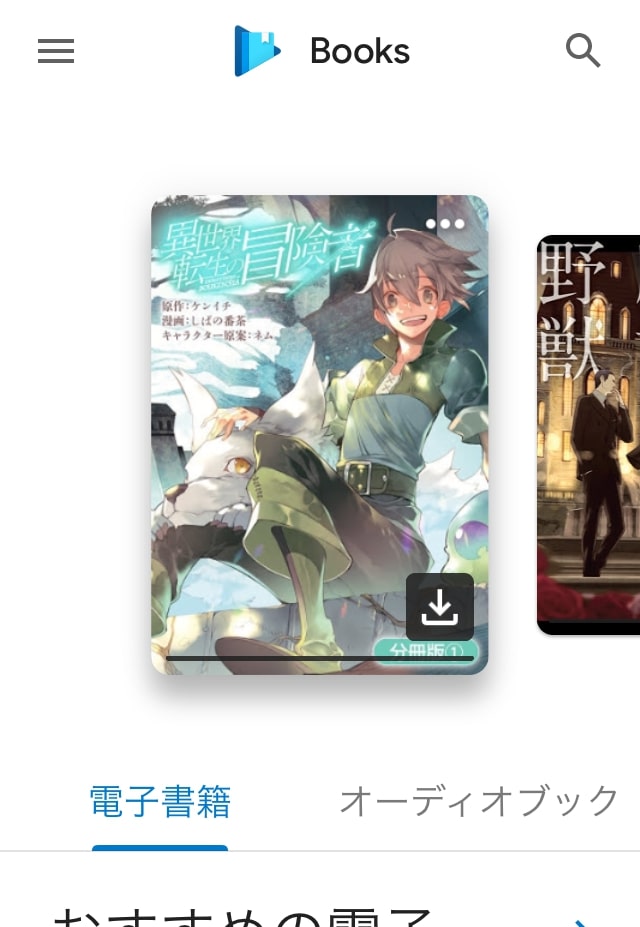
App Storeから無料でダウンロードできます。
ちなみにアプリから書籍の購入はできませんので、
書籍の購入はブラウザ版GooglePlayストアから行うことになります。
GooglePlayの音楽でGooglePlayカードを使う
GooglePlayの音楽には曲を買い切りする方法と
定期購入といっていわゆる聴き放題プランを契約する方法があります。
曲を買い切りする方法は好きな曲やアルバムを選んで購入する方法です。
購入した曲やアルバムに有効期限はなく、
いつでも好きなときに聴くことができます。
相場は1曲250円が多く、
アルバムは曲を1曲ずつ購入するよりもお安くなっていることが多いです。
定期購入は1ヶ月ごとの契約で1ヶ月980円から
GooglePlayMusicの対応曲が聴き放題になります。
注意して頂きたいのはGooglePlayの音楽にある
曲がすべて聴き放題になるわけではない点です。
はじめの30日間は試用期間として無料で利用できますので、対応曲はそのとき確認できます。
GooglePlayの曲を買い切る方法
曲を買い切る方法ですと購入した曲に有効期限はありません。
長い目で見たとき聴きたい曲が少ない場合は
曲を1曲もしくはアルバムごとに購入した方が
定期購入よりも安くすむ場合があります。
また、定期購入にはない曲も取り扱われていることがあります。
購入したい曲の詳細ページで「\○」をタップします。
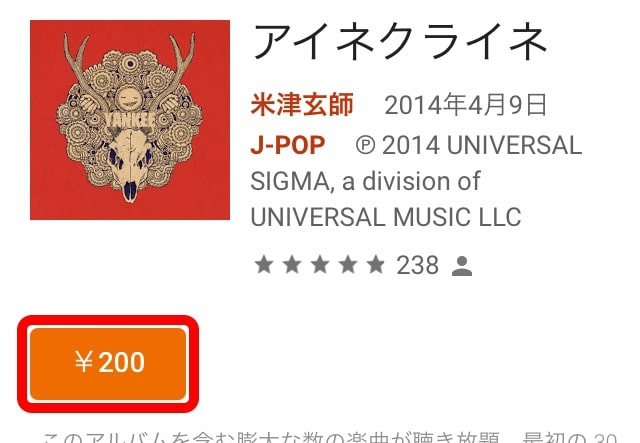
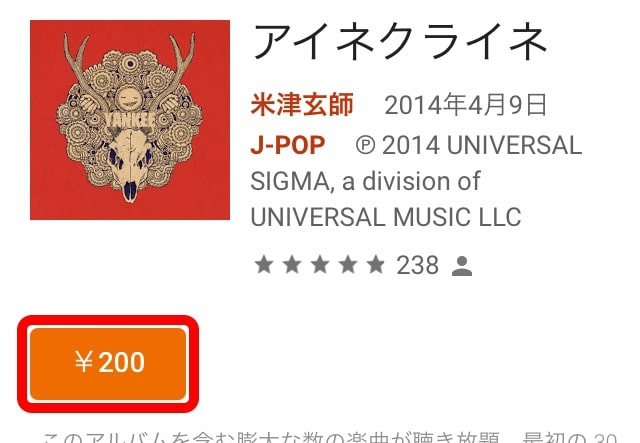
曲のタイトルや金額、
支払い方法などに間違いがなければ「購入」をタップすると購入完了です。
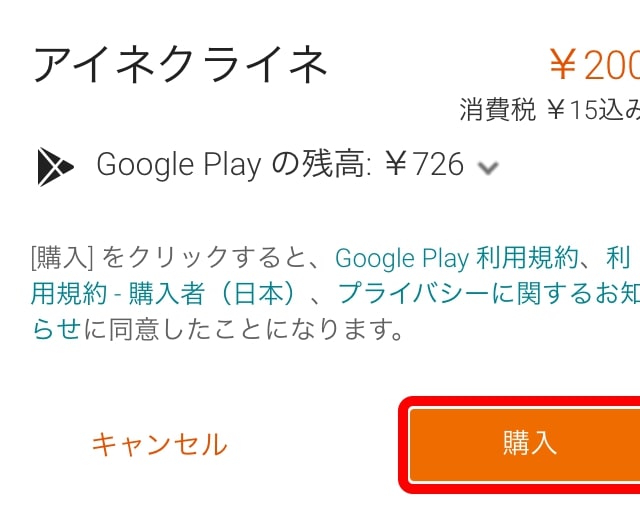
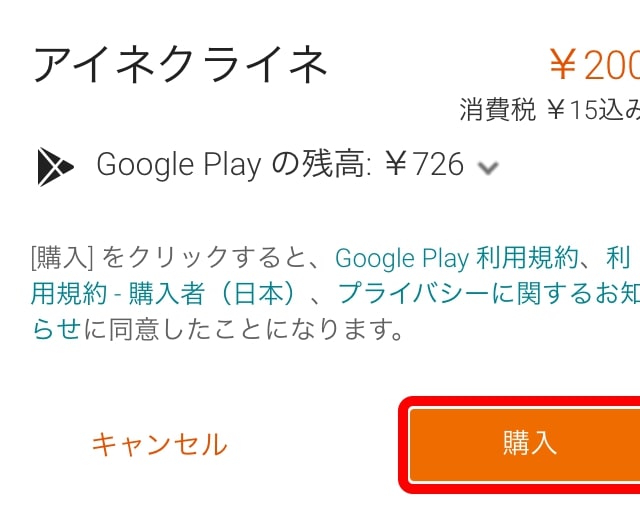
もし、パスワードを求められた場合はパスワードを入力して
「次へ」をタップすると購入完了になります。
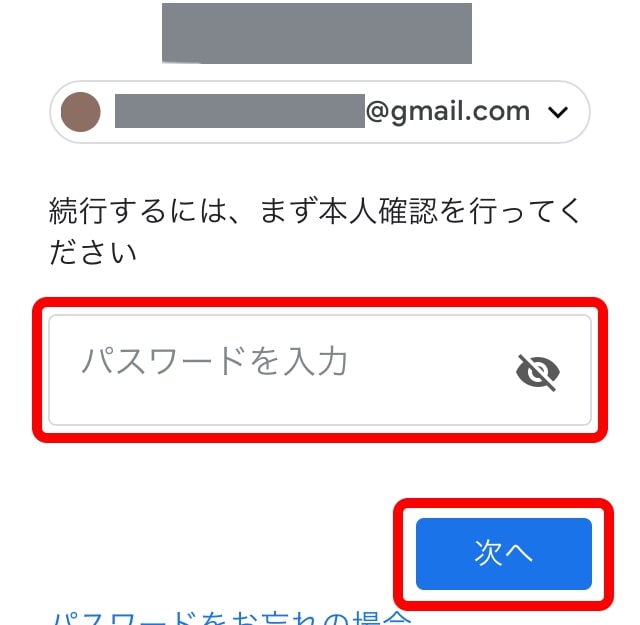
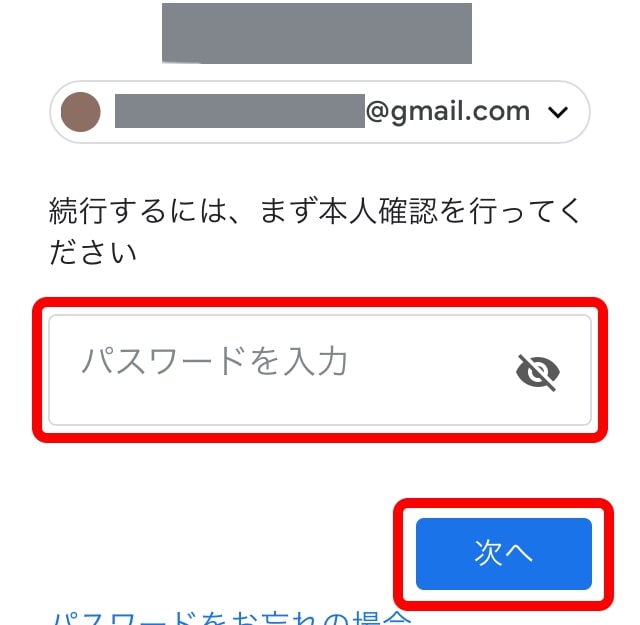
曲の再生にはGoogle公式の「Google Play Music」というアプリを使います。
App Storeから無料でダウンロードできます。
またアプリから曲の購入はできませんので、
曲の購入はブラウザ版GooglePlayストアから行ってください。
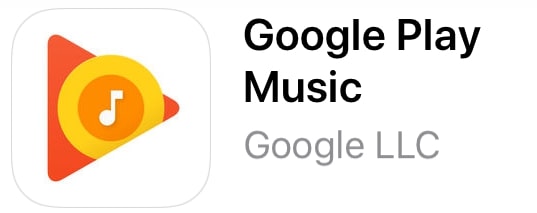
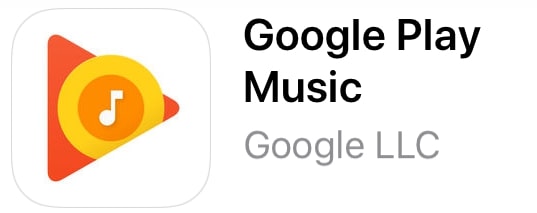
GooglePlayMusicの定期購入をする方法
GooglePlayMusicの定期購入は月980円から
GooglePlayMusicの対応曲が聴き放題になります。
ダウンロードしてオフラインで曲を聴くこともできますが、
契約期間が切れるとダウンロードした曲も聴けなくなります。
ブラウザでGoogle Play Musicの公式ページを開き、「個人」をタップします。
ちなみに「個人」のボタンの下に「家族」のボタンがあるかと思いますが
「家族」プランを利用するにはクレジットカードの登録が必要になります。
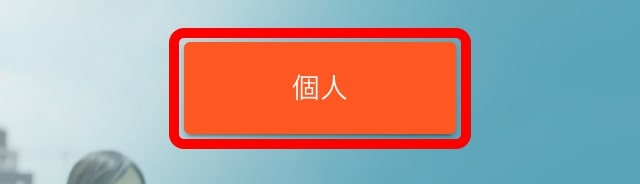
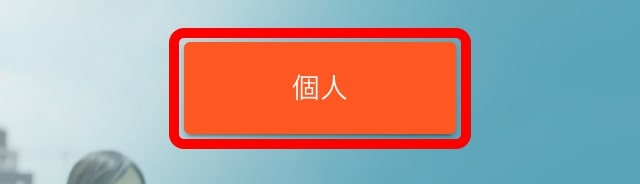
価格は「個人」が税込980円、「家族」は税込1480円です。
また「定期購入」はGooglePlayストアの音楽のページなどからもいけますので、
定期購入のページが見つけられないときは参考にしてください。
「定期購入」をタップします。
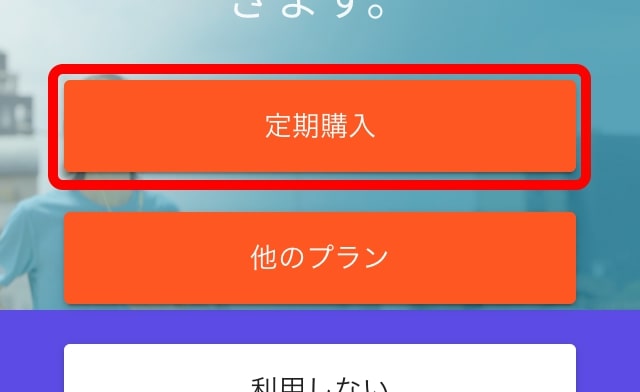
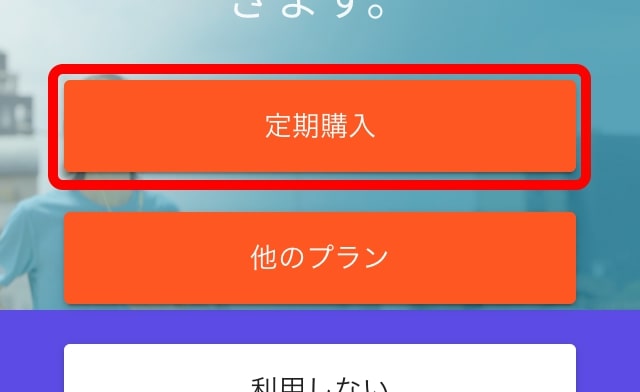
はじめて定期購入する場合は30日間の試用期間がもらえます。
試用期間は無料ですがGooglePlayの残高で支払う設定の場合は
定期購入1ヶ月分のGooglePlayの残高がないと定期購入できません。
内容に問題なければ「定期購入」をタップすると定期購入完了です。
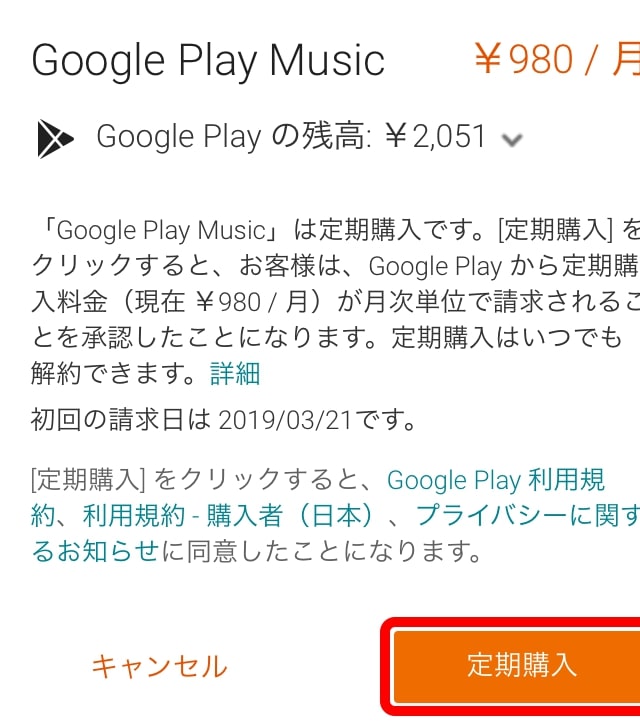
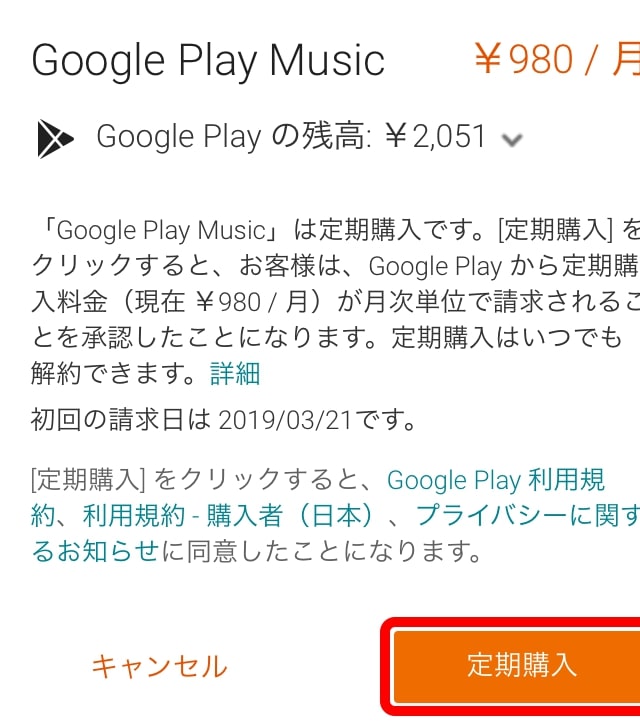
もし、パスワードを求められた場合はパスワードを入力して
「次へ」をタップすると定期購入が始まります。
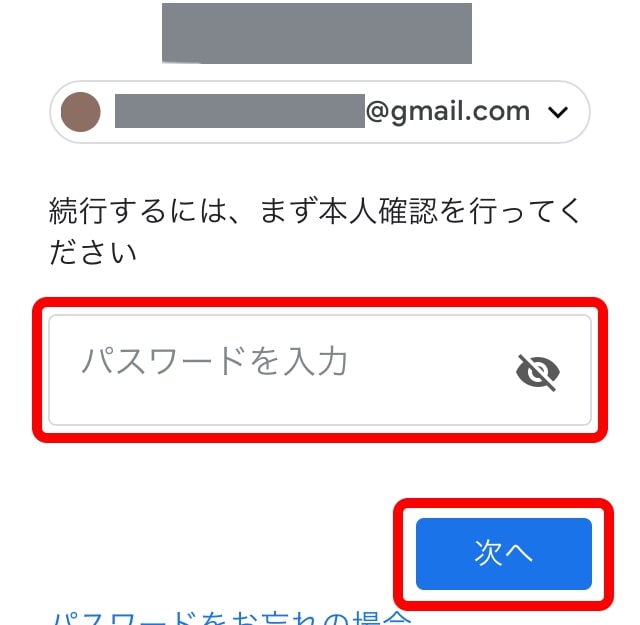
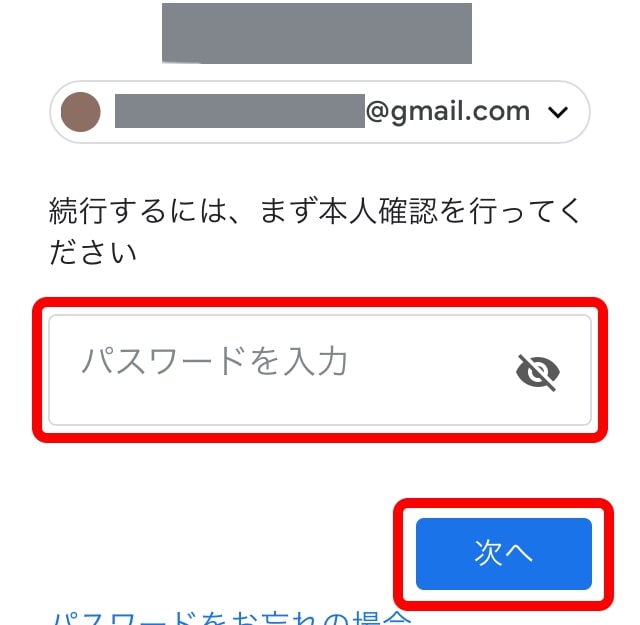
聴きたい曲を探したり、
曲を再生するにはGoogle公式の「Google Play Music」というアプリを使います。
App Storeで入手できますのでインストールして使ってください。
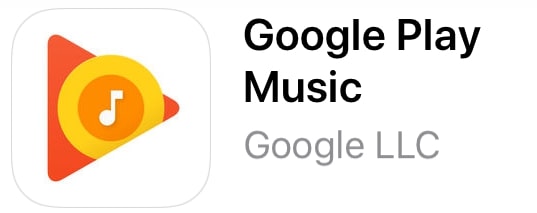
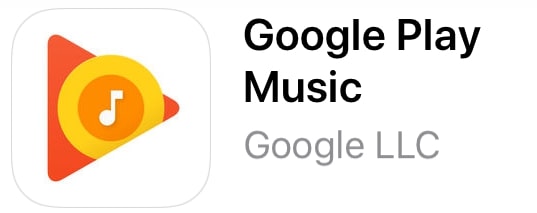
まとめ
ここではiPhoneから利用できるGooglePlayストアの
「映画」「書籍」「音楽」を中心にGooglePlayカードの使い道や使い方、
各サービスの特徴や注意点などを解説しました。
どのサービスも大手と比べて引けを取らないサービスですので、
普段利用していないサービスで欲しい商品があれば
購入してみると新しい発見があるかもしれませんね。