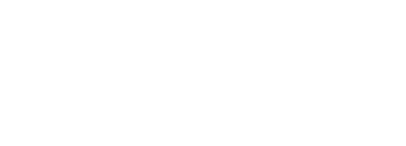Amazonアカウントのパスワードはログイン時に必要となりますが、「うっかり忘れてしまった」場合の再設定方法を解説していきます。
また、現在のAmazonパスワードから新しいものへの変更方法や「正しいハズなのに何故かログインできない」等のトラブルが発生した際に考えられる原因なども探っていきましょう。
Amazonパスワードを忘れた際の再設定方法
■「アカウント&リスト」から「ログイン」をクリック。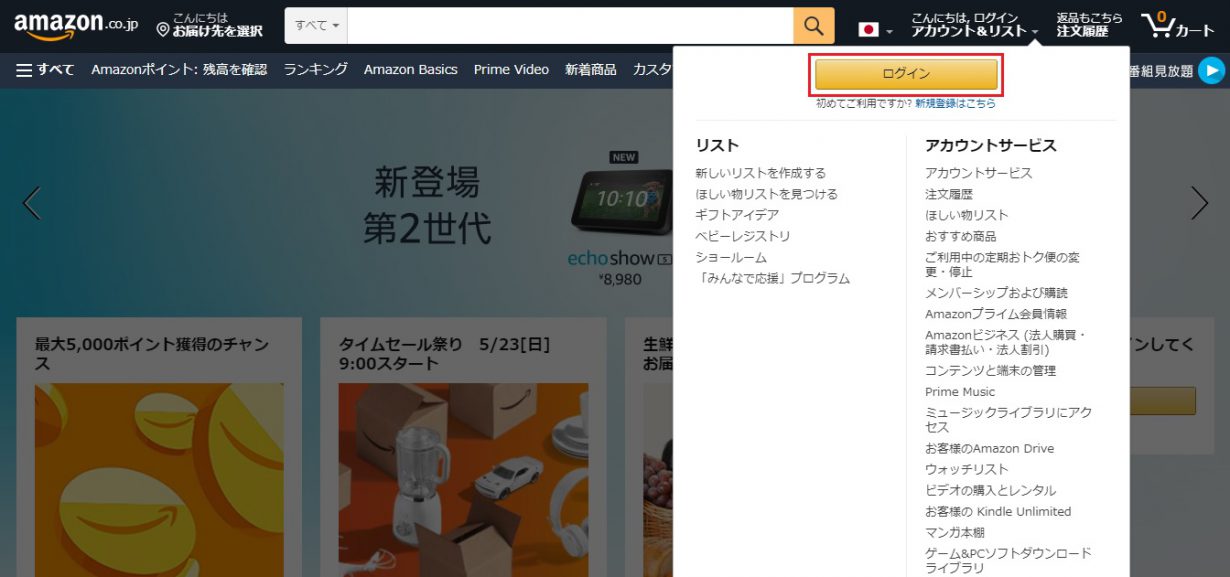
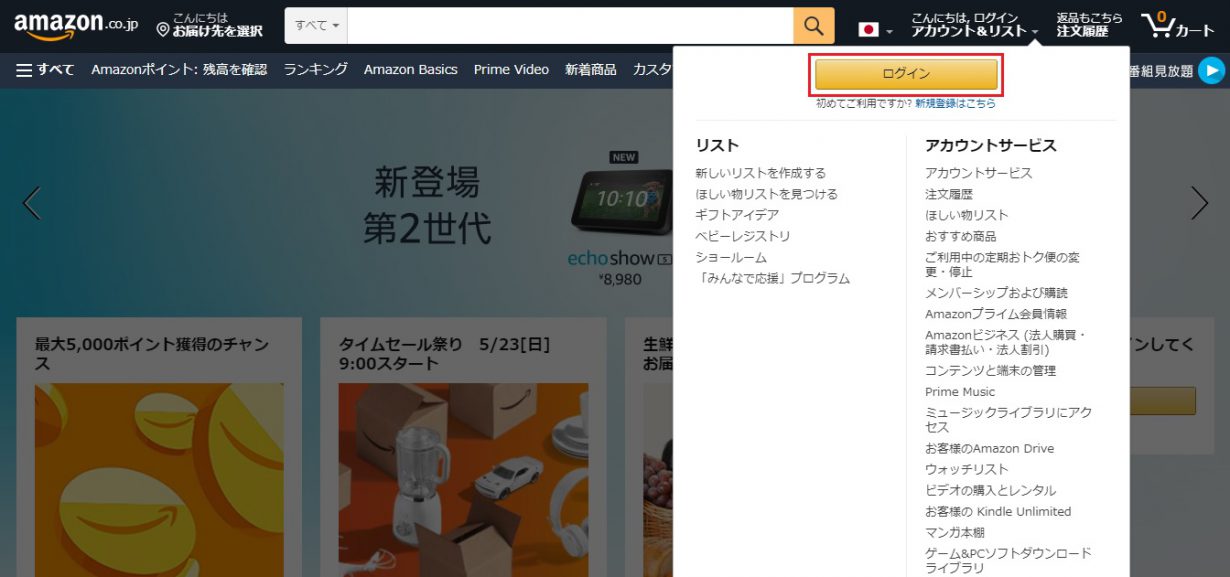
■ログイン画面が表示されますので「お困りですか?」をクリック。
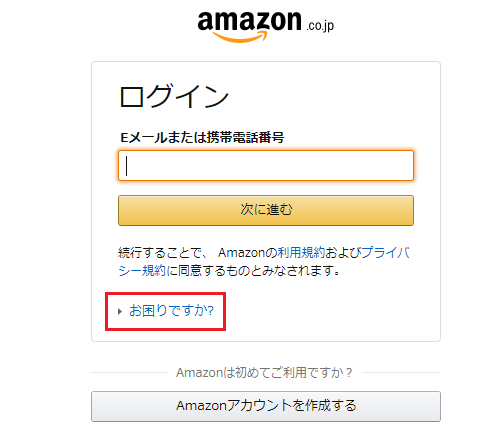
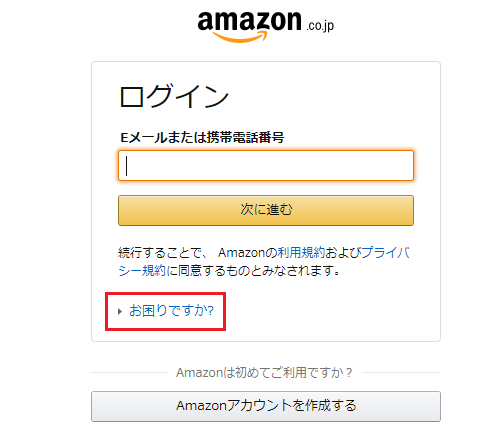
■「パスワードを忘れた場合」をクリック。
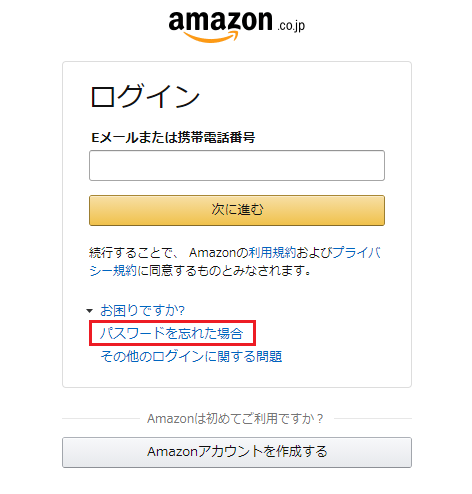
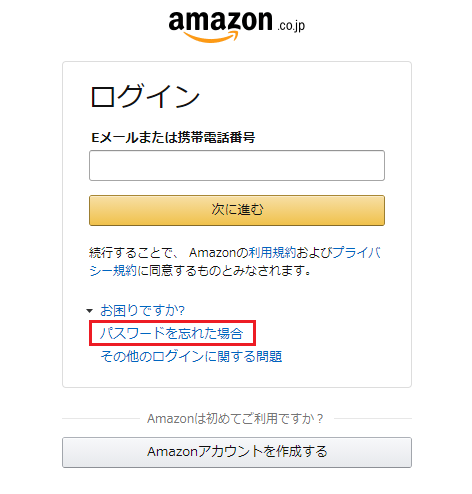
■アカウントに登録してある「Eメールアドレス」または「携帯電話番号」を入力して「次に進む」をクリック。
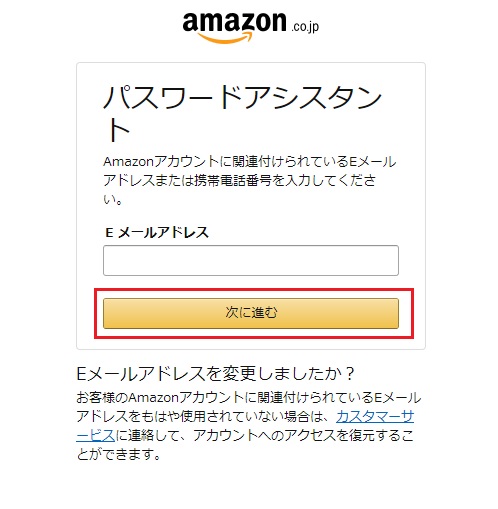
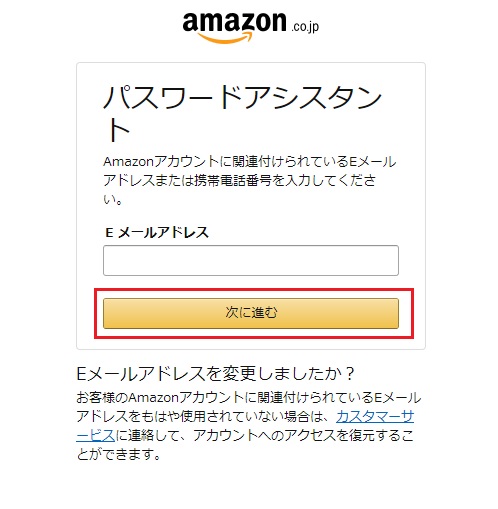
■入力したEメールアドレス宛にセキュリティーコードが送られますので確認します。
※携帯電話を入力した場合は携帯電話のショートメッセージでコードが送られてきます。
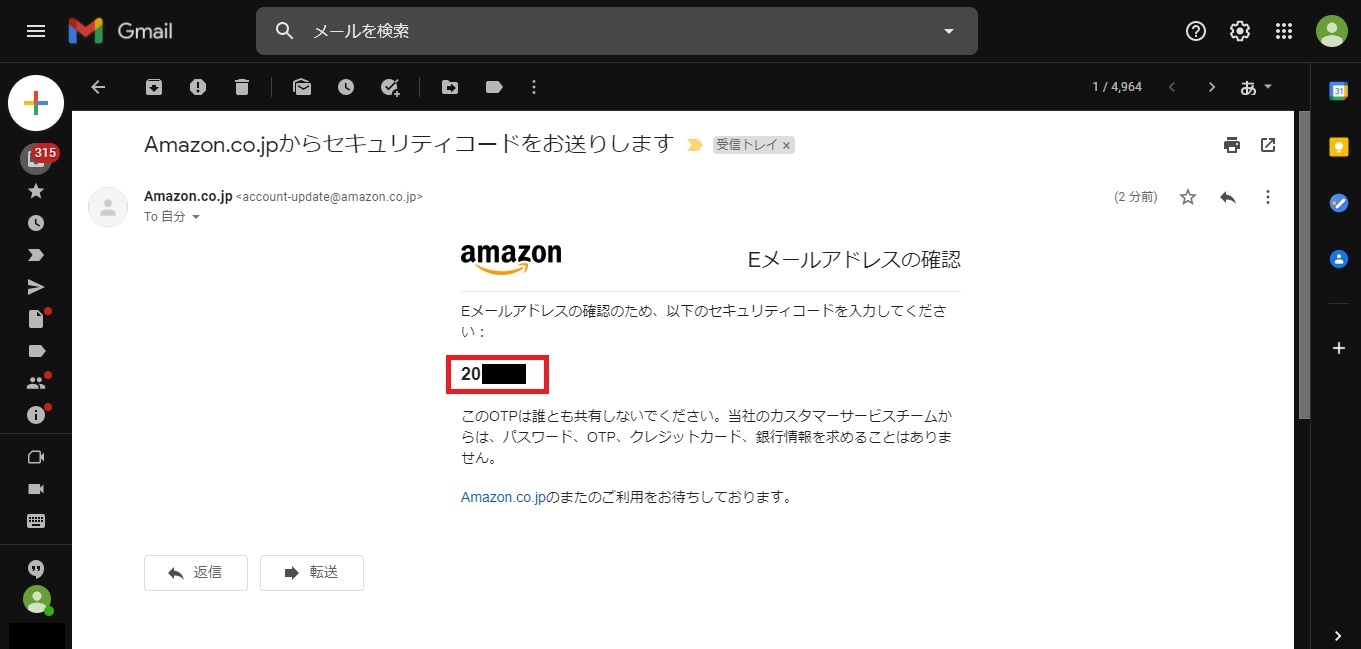
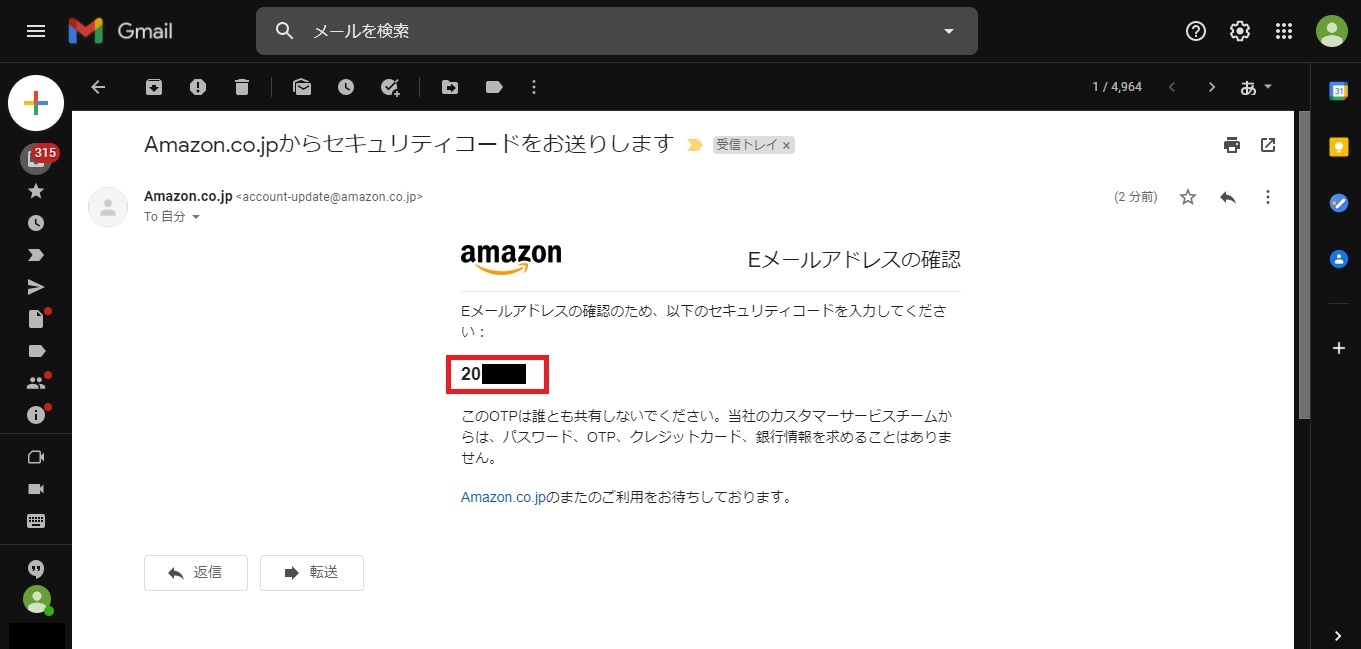
■「コードを入力」の項目にセキュリティーコードを入力し、「続行」をクリック。
コードはすぐに入力しないと数分で無効になってしまいますので、その場合は「コードを再送」をクリックして新しいセキュリティーコードを使用して下さい。
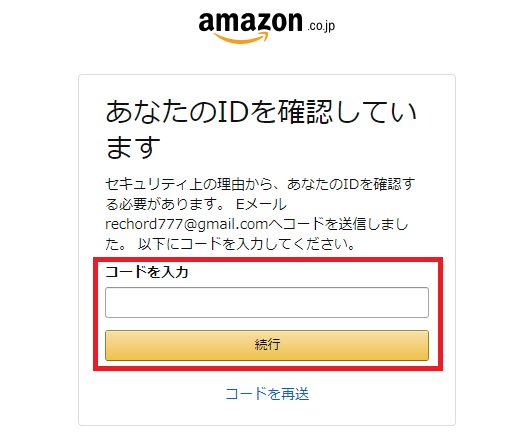
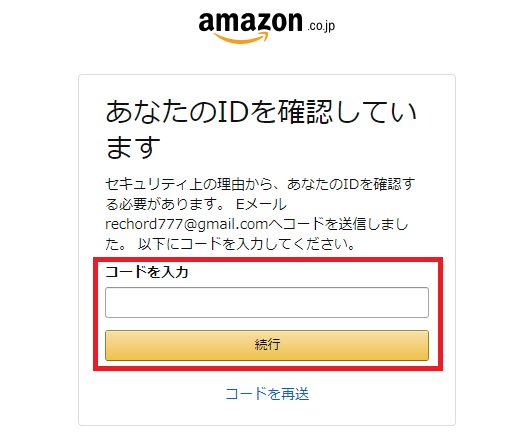
■こちらから新規設定できます。
「変更内容を保存して、ログインして下さい」をクリックしたら設定完了です。
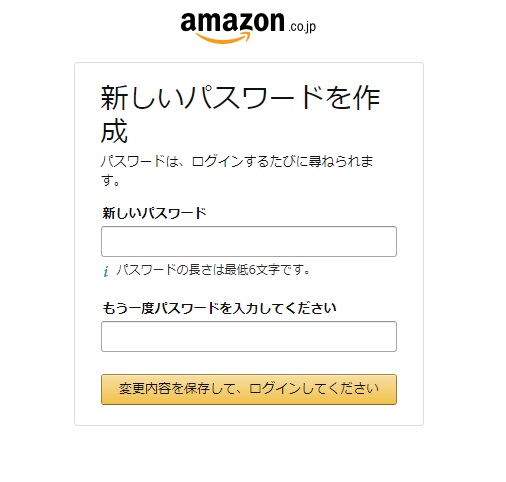
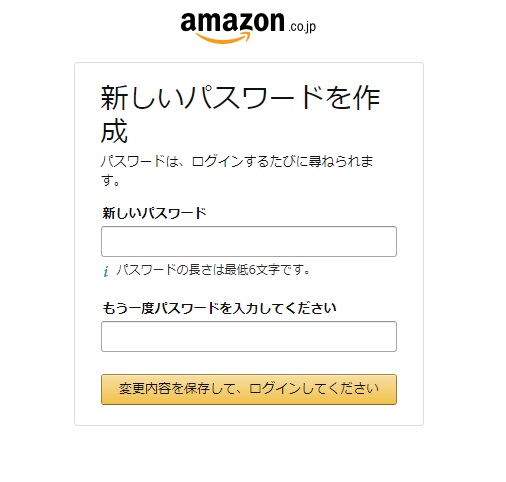
※変更は何度でも可能です。セキュリティの面で定期的に変更したいという方も安心して変更が行えます。
「パスワードの再設定が必要です」と表示された場合
Amazonにログインした際に「パスワードの再設定が必要です」と表示される場合があります。
長期間、同じものを使用していたりセキュリティ的にみて脆弱なものだと判断された場合にアナウンスされます。
この場合は否が応でも変更を余儀なくされるので「ワンタイムパスワードを送信」を選択。登録してあるメールアドレスに送られてきたセキュリティーコードで認証して再設定を行って下さい。
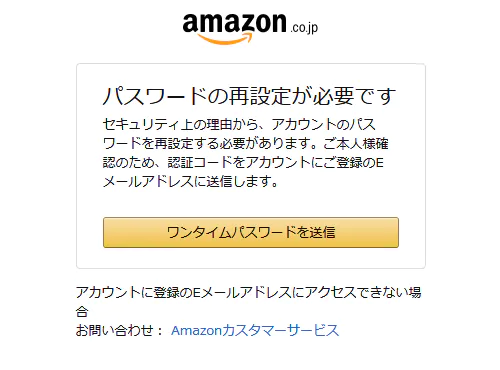
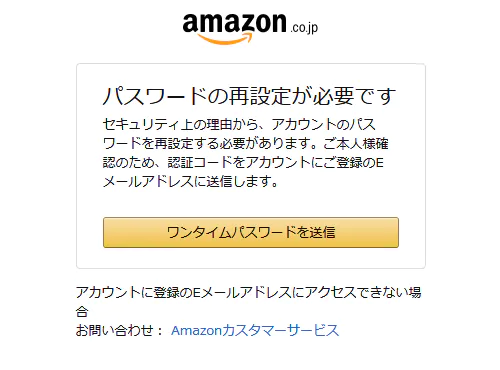
※Amazon側が再設定をユーザーに求める場合はアマゾンへの「ログイン時」のみです。メールなどで直接再設定を促す事はありません。そのようなメールは貴方の個人情報を得るための悪質なものですので気をつけましょう。
アマゾンを名乗る「怪しいな?」と思ったメールをうけとったらまずはカスタマーへ報告しましょう。
海外・国内で頻発するAmazonを悪用した3つの詐欺の手口とは?
Amazonパスワードの変更方法
アマゾンにログインできている状態でもパスワードを変更する事は可能です。
今より更に複雑なものにしてセキュリティ性を高めたい等の場合は以下の方法で変更を行って下さい。
■Amazonにログインした状態で「アカウント&リスト」をクリック。
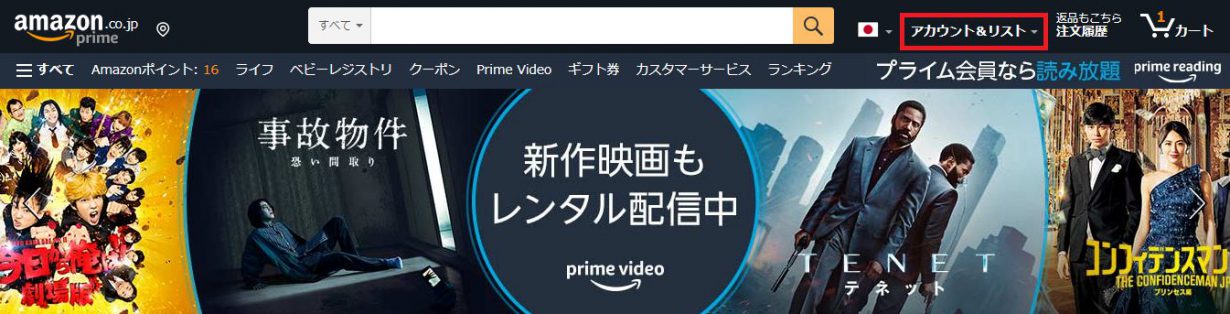
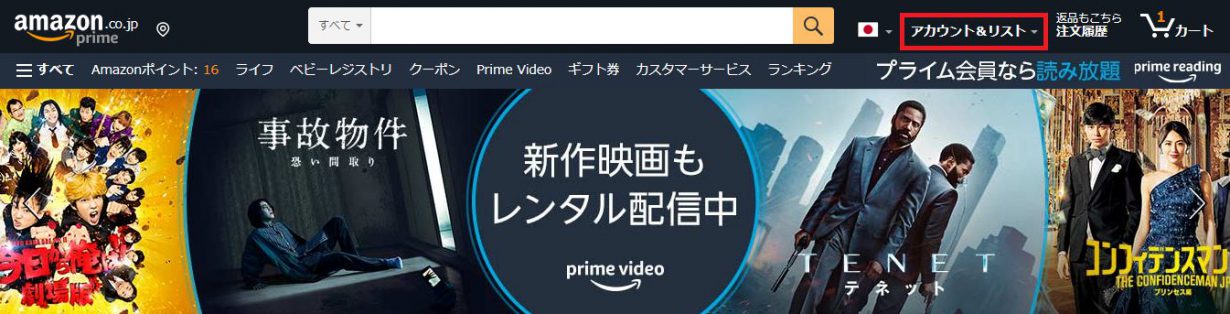
■「ログインとセキュリティ」を選択。
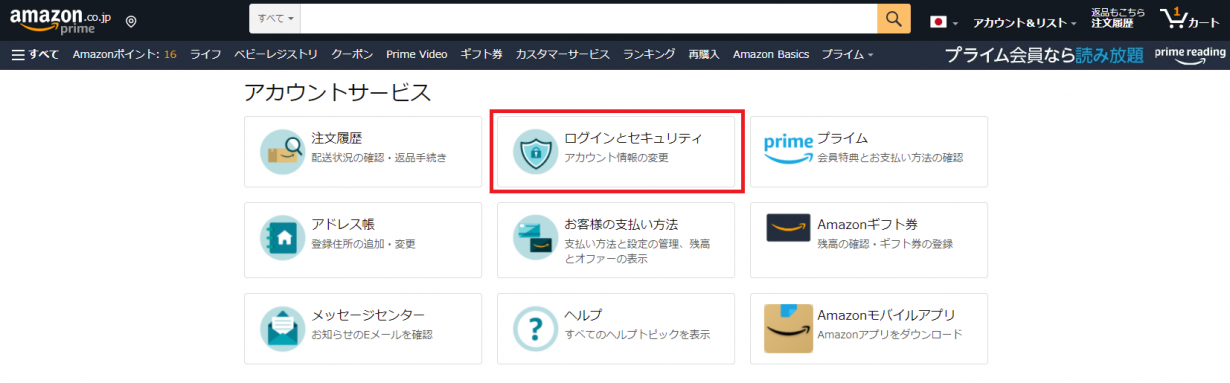
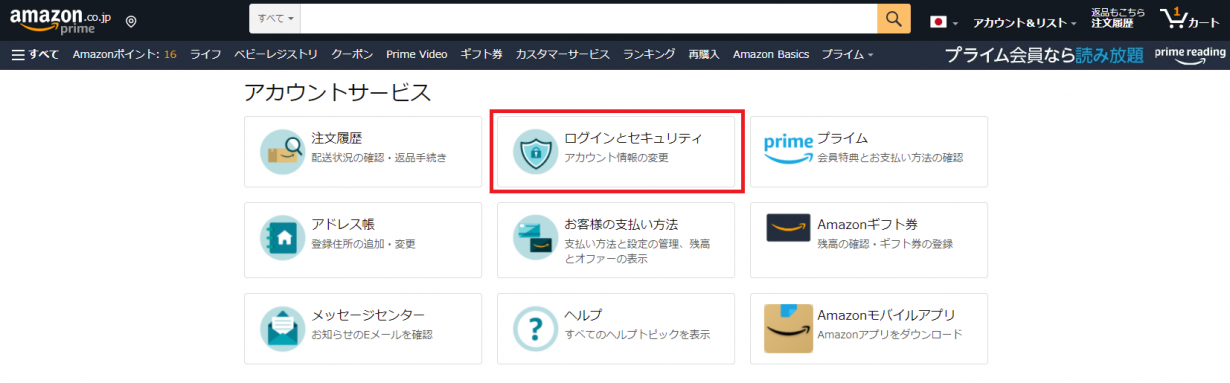
■「編集」を選択。
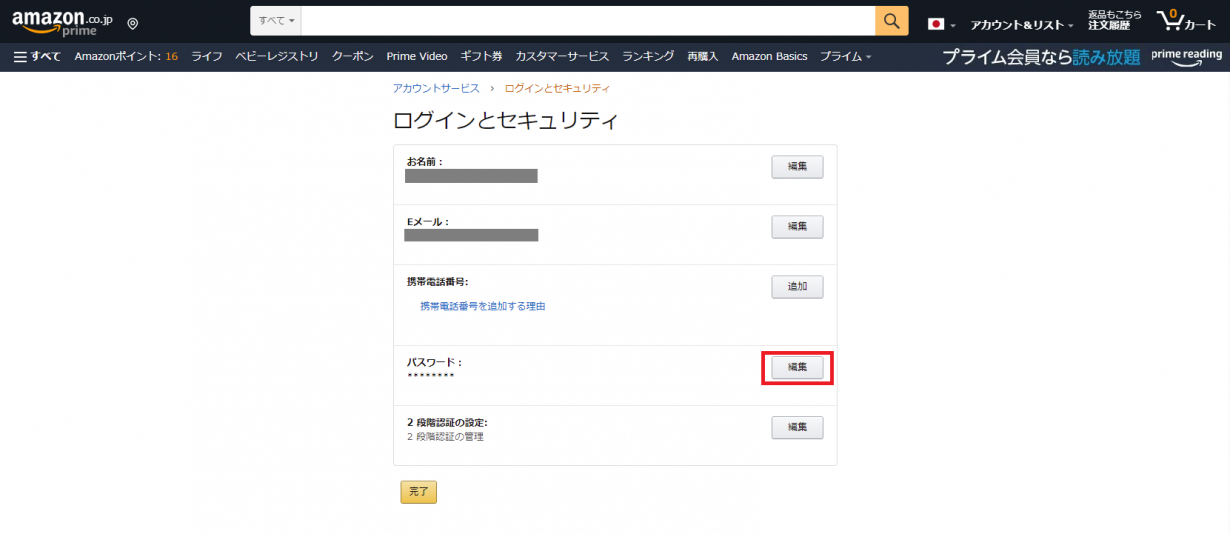
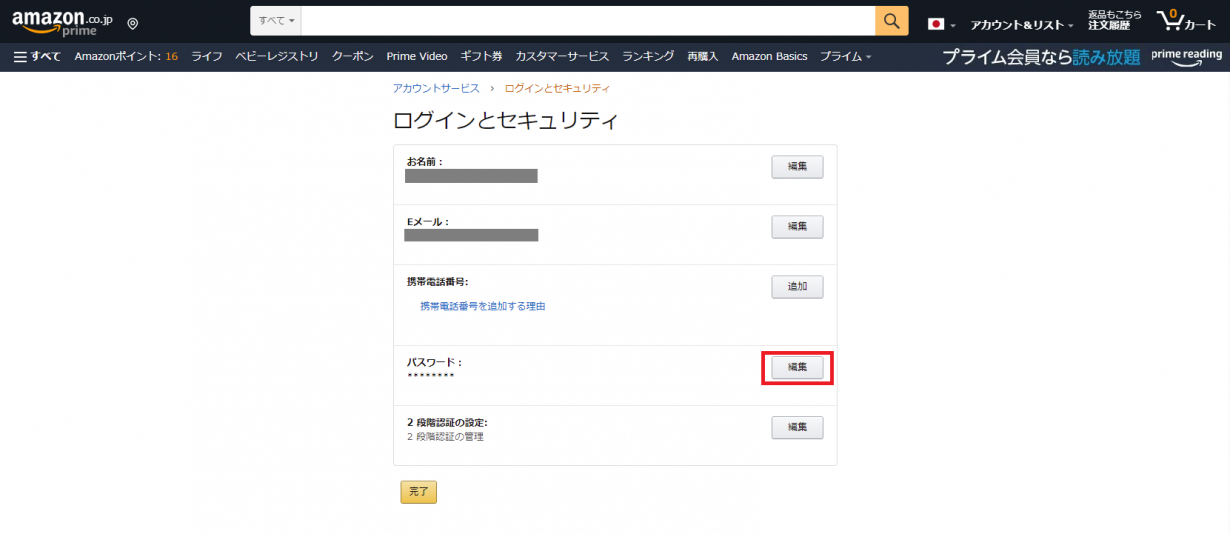
■赤枠に「現在のパスワード」を入力し、緑枠に「新しく設定したいパスワード」を入力。
入力が完了したら「変更を保存」をクリック。
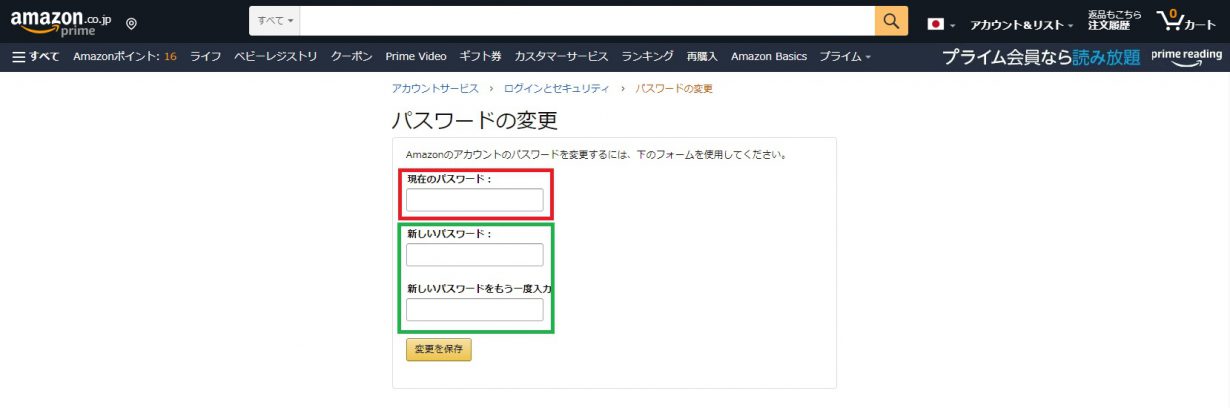
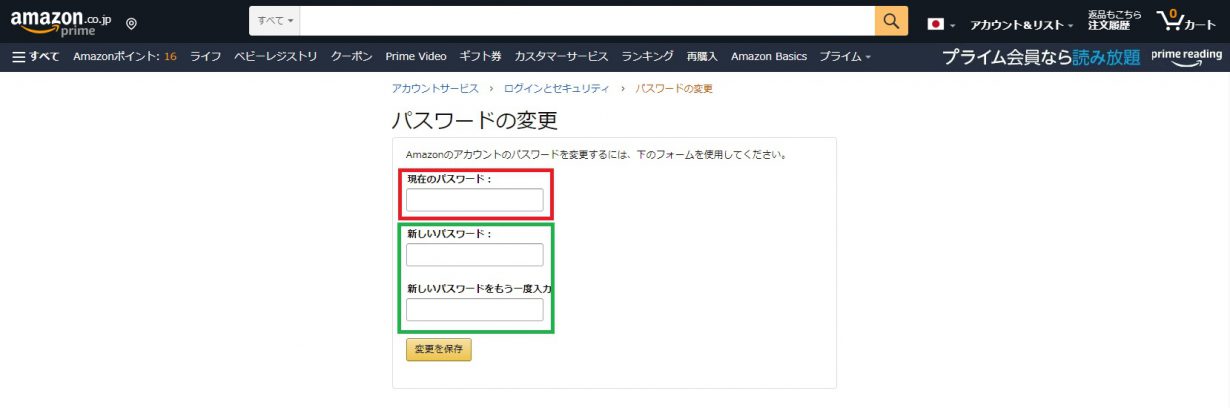
以上で変更の完了です。
パスワードが正しく認識されない理由
間違いなくパスワードを入力しているはずなのに正しく認識されない?!
そんな時に考えられる原因はいくつかあります。
まずはパソコンの場合、英語入力が日本語入力になっていないかを確認してみましょう。
そして英語入力の場合では大文字と小文字で区別されてしまいます。ちなみに「CAPSロック」がかかっている状態でのキーボード入力は全角で入力されます。
CAPSロックの外し方・・・Shiftキーを押しながらCaps Lockキー
また、「Num Lock」が適用されている場合はテンキーの入力が無効になりますのでNum Lockキーを押して解除する必要があります。
一度メモなどのアプリで正しく入力ができるか確認してみるのも手です。
安全なAmazonパスワード作成のヒント
パスワードは覚えやすさよりもセキュリティ性の高さで設定したほうが良いです。
その際に出来るだけ安全なものを作成する為のコツをご紹介します。
8桁以上の英数字で構成する
パスワードを設定する際には「8桁以上の英数字で構成する」というのが最低限の条件となります。
更に16桁以上となると更に安全性が高まりますので出来るだけ16桁を目標に設定しましょう。
桁数が多ければ多いほど、安全性は高まります。
個人情報は避ける
個人的な情報に関するワードを設定するのは極力控えるようにしましょう。
例としては以下のような要素を含めるのは避けたほうが良いです。
~避けるべき文字列やワードの一覧~
・「1234」「abcd」などの連続した文字列
・本人の名字や家族の名前、誕生日など
・ペットの名前
・電話番号や地域に関する数字
・意味のある数字や単語
以上のような要素を組み合わせた文字列は特定されやすいとされています。
変更は何回まで可能?
Amazonパスワードの変更は基本的に何度でも変更可能です。
変更しすぎてAmazon側からペナルティを受けるという事は、よほどの事がない限りないと考えて良いでしょう。
セキュリティの観点から「月に1回は変更する」という方もいるようです。
ただし、過去に登録したものは再度登録する事はできない仕様になっているので注意しましょう。
Amazonパスワードを記憶させる
Amazonパスワードを忘れがちな人の最終手段としては「デバイスに記憶させる」という方法があります。
セキュリティ性は若干下がりますが、一度記憶させてしまえば次回のログイン時に自動的に入力させることができます。
スマホでパスワードを記憶させる方法
Appleのスマートフォン「iPhone」を使ったパスワードの記憶方法を解説します。
※Android端末の場合はChromeアプリなどで同様に行えますが手順が若干異なる場合があります。
1.ネットブラウザ「safari」でアマゾンにアクセス、IDとパスワードを入力する
2.入力後に「このパスワードをすべてのAppおよびWebサイトで使用する為に保存しますか?」と表示されるので「パスワードを保存」を選択する
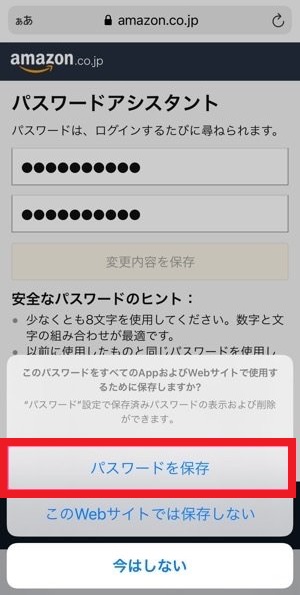
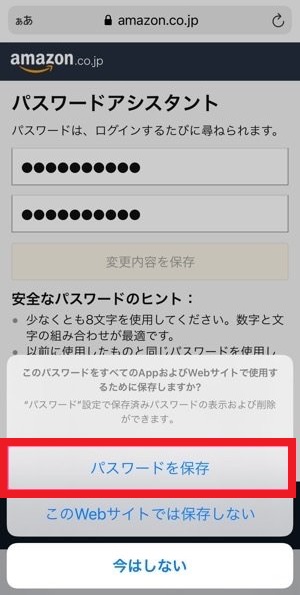
3.次回ログイン時にパスワードを自動入力する事ができます
パソコンでパスワードを記憶させる方法
インターネットブラウザ「Google Chrome」を使ったパスワードの記憶方法を解説します。
※お使いのブラウザによって手順は異なります。
1.ブラウザの設定アイコンから「設定」を選択。
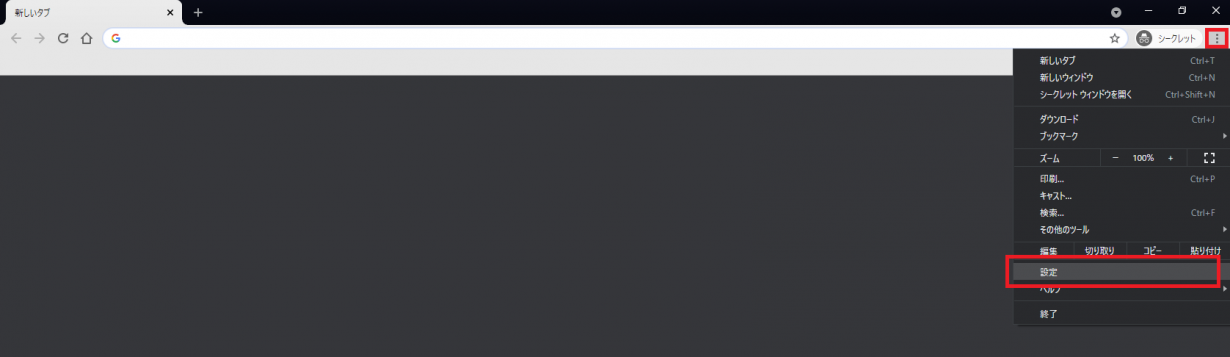
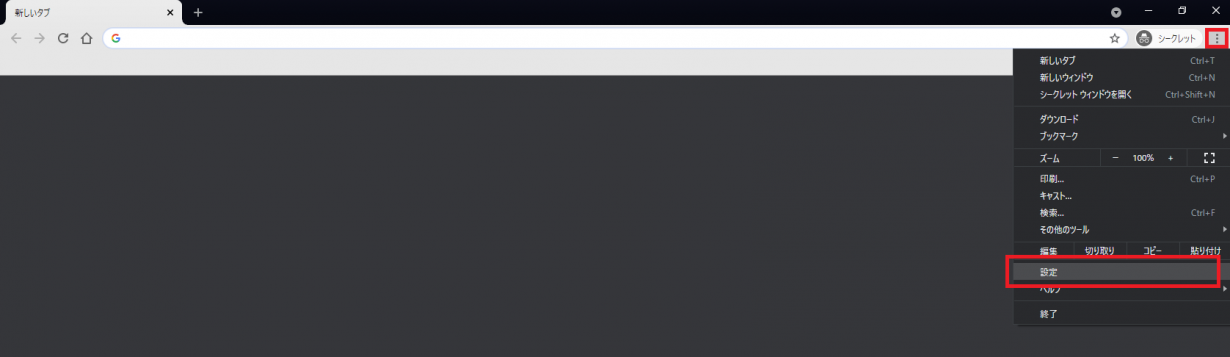
2.「自動入力」から「パスワード」を選択。
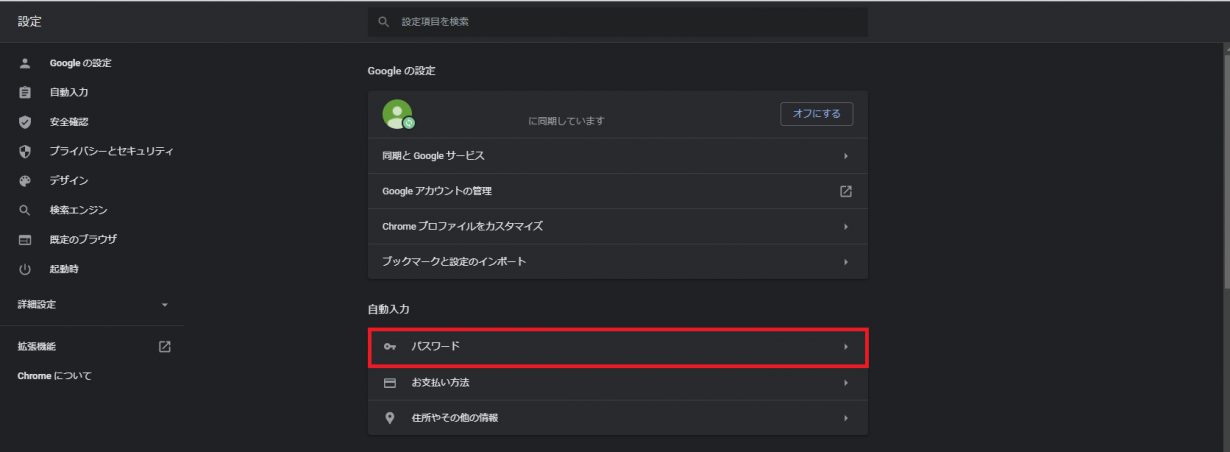
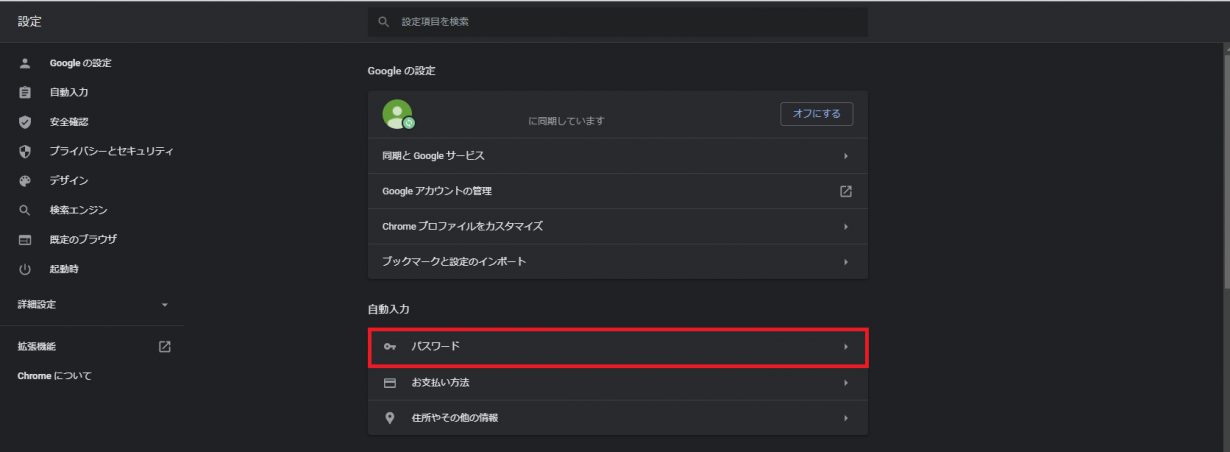
3.「パスワードを保存できるようにする」の設定バーをクリックして適用させる(下画面参照)
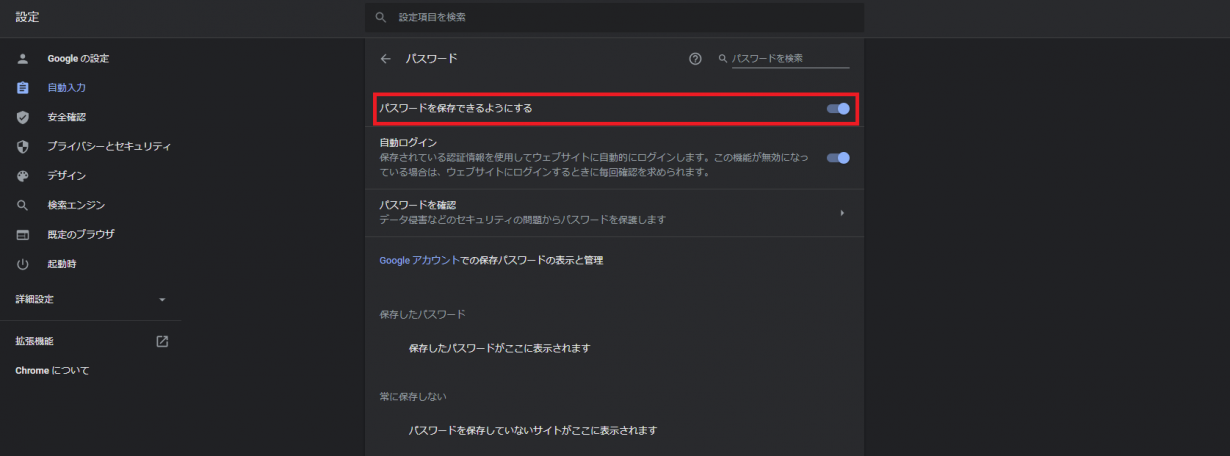
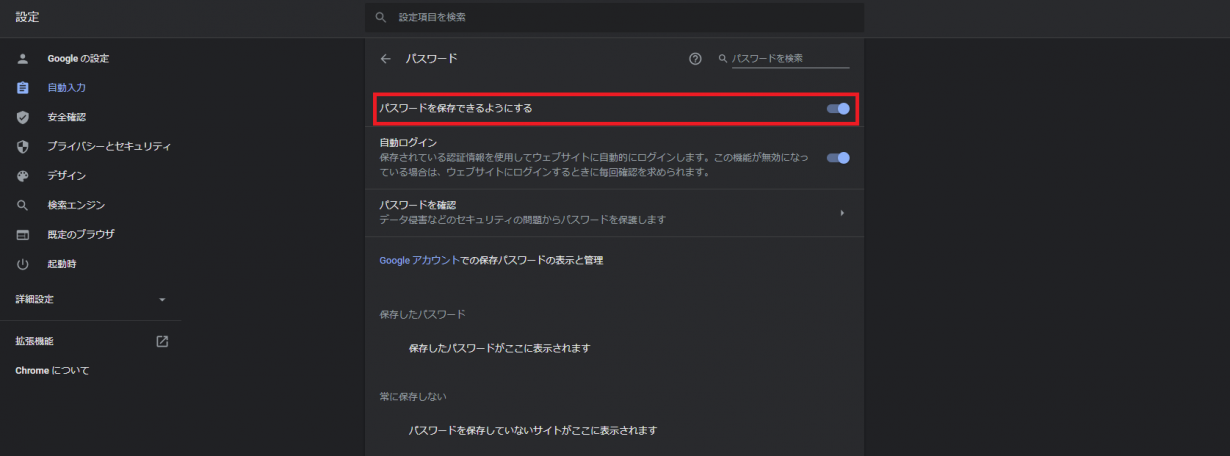
4.設定したブラウザでアマゾンにログインする。
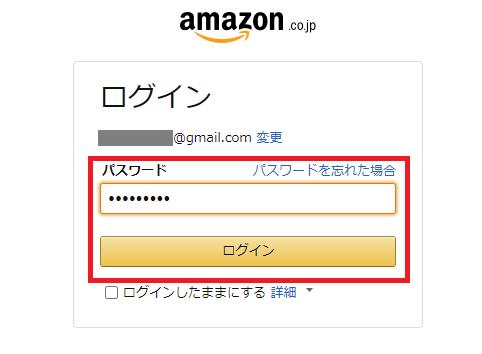
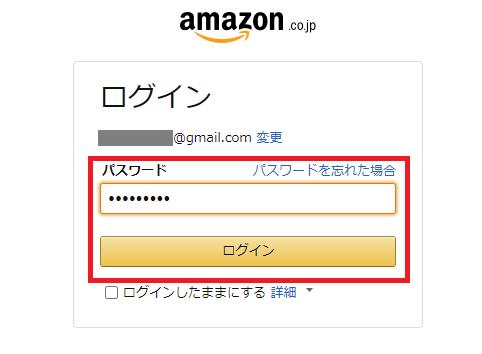
5.「パスワードを保存しますか?」というポップアップ画面が表示されるので、「保存」をクリック。
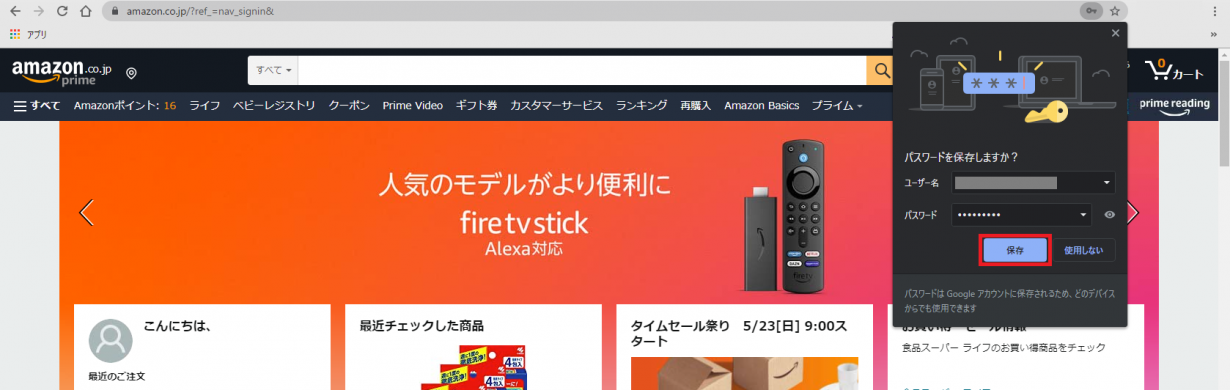
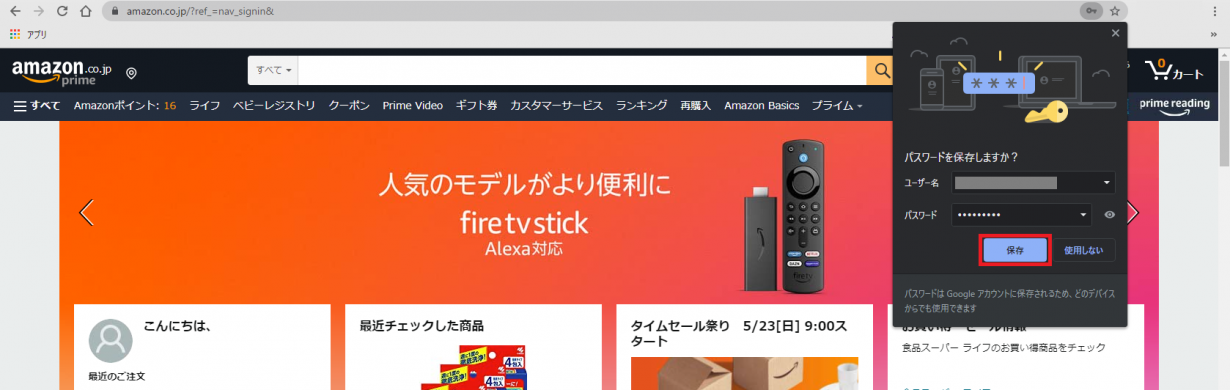
以上で完了です。次回からログイン時に記憶させたパスワードを読み込んで使用することができます。
ログインに関して問い合わせる方法
自力ではどうしてもアマゾンのアカウントにログインできない、何かしらの問題がある場合は以下の方法で問題解決できるかもしれません。
1.ログイン画面から「お困りですか?」を選択。
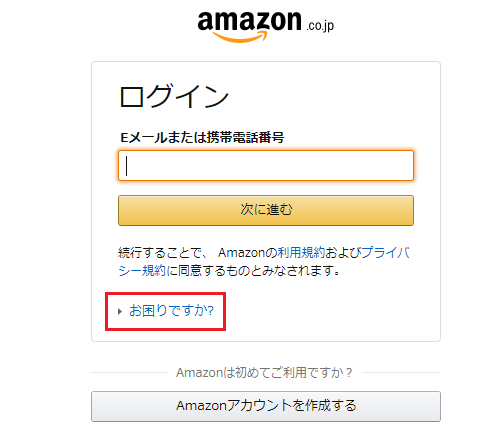
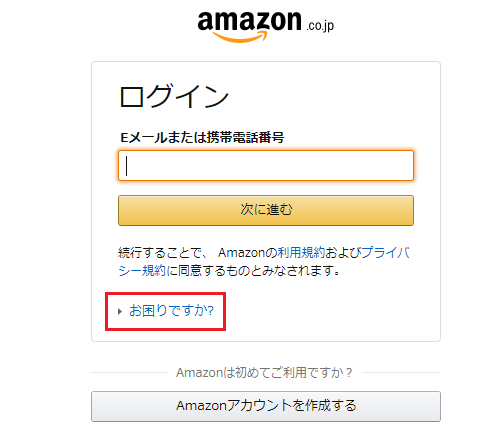
2.「その他のログインに関する問題」を選択。
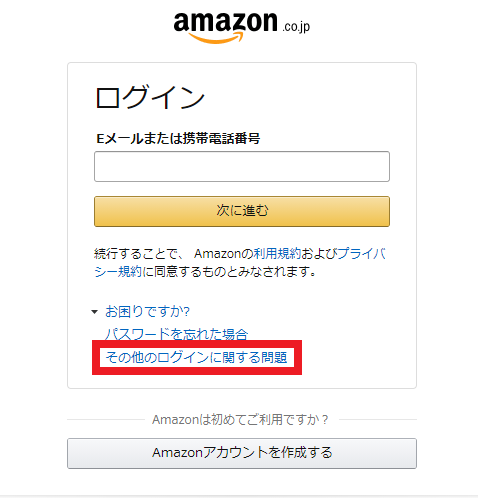
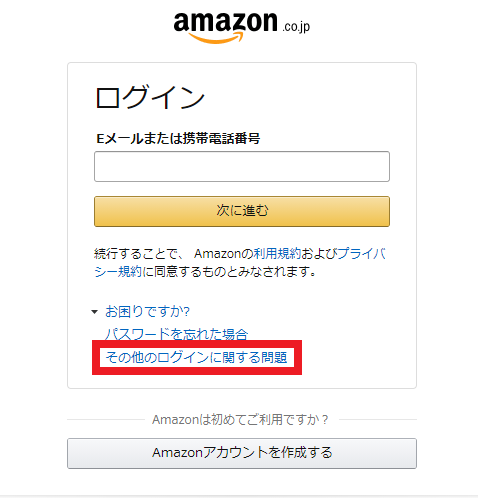
3.「アカウント&ログインに関する問題」のページが表示されますので、「お問い合わせ内容」の「選択して下さい」をクリックしてお問い合わせ内容を選択して下さい。
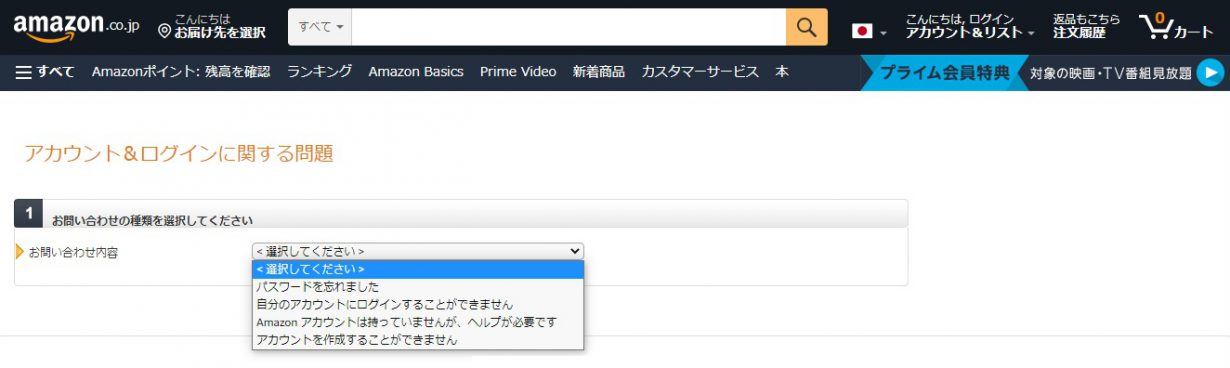
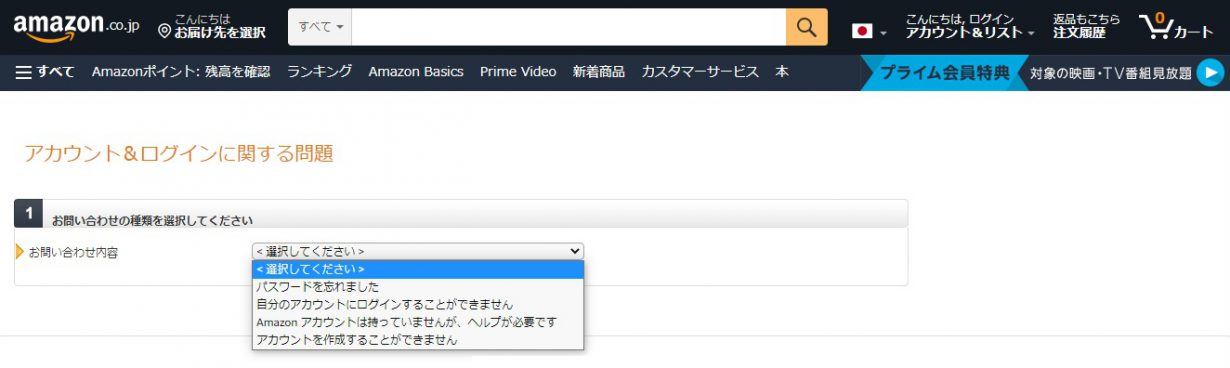
4.選択した項目ごとに様々な解決策が提案されます。
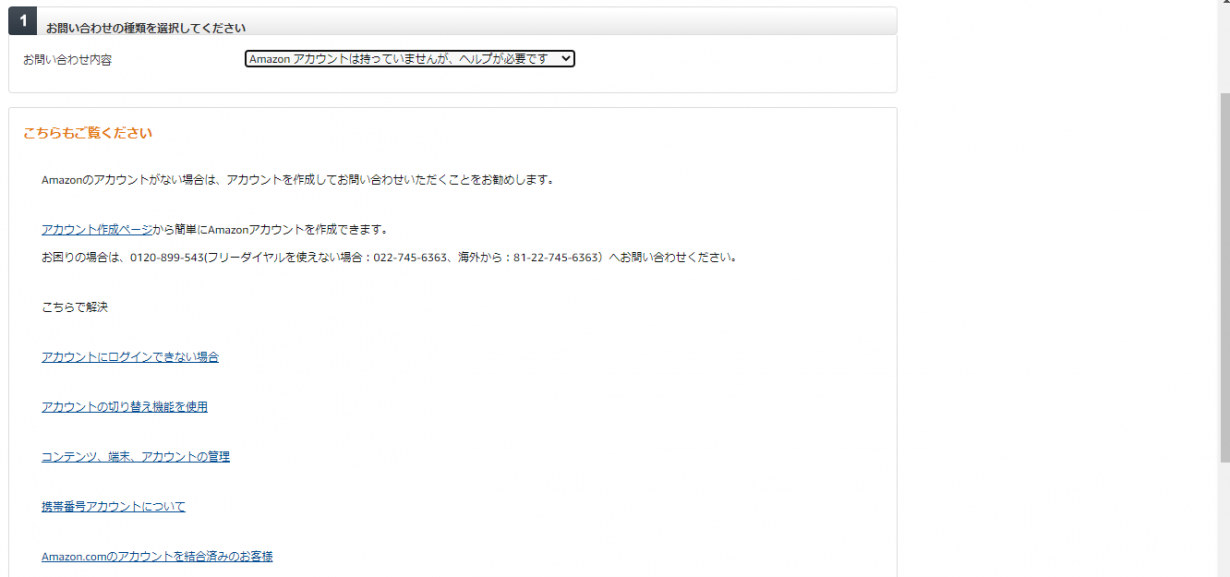
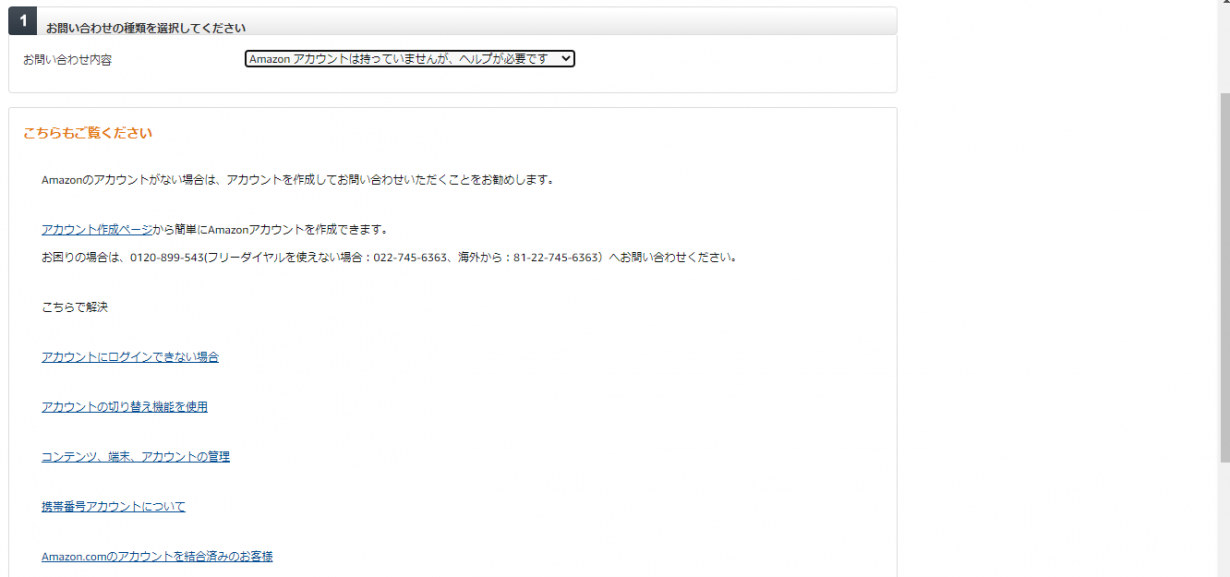
Amazonに関するあらゆるトラブルのお問い合わせは「カスタマーセンター」が承っています。
以前までは直接電話での問い合わせも可能だったのですが、現在は直通電話番号は公開されておらずカスタマーセンターのページから受付けをした後、Amazon側から折り返し電話をもらうという形になっています。
これは、おそらく直通電話時代に問い合わせが殺到しすぎて「繋がらない」などの問題が発生した為だと推測されます。
カスタマーセンターでは電話以外にも「チャット」「メール」での問い合わせも可能ですので、詳しくは以下の手順を参考にしてみて下さい。
Amazonカスタマーセンターへの道順完全コンプリート版!!
Amazonパスワードまとめ
何気なく設定したAmazonのパスワードを忘れてしまった!となるとログインが出来なくなるので非常に焦ってしまいますが、今回ご紹介した方法で簡単に再設定が可能となっております。
ただし、ログイン時に設定したEメールアドレスを忘れてしまった場合に関しては残念ながら新規にアカウントを作成するしかないようです。
取り返しのつかない事にならないように、Eメールアドレスに加えて携帯電話番号も登録しておく事をおすすめします。
ログイン時のEメールアドレスを忘れても携帯番号が紐付けてあればそちらを使ってログイン、その後「アカウント&リスト」から「ログインとセキュリティ」にて登録してあるEメールアドレスを確認することができます。
アカウント乗っ取り?Amazonギフト券を勝手に購入された!?