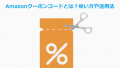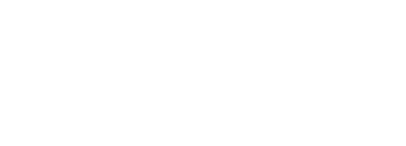iTunesカードを購入したけど実際にどう使ったら良いのか分からないとお困りですか?実はとても簡単に利用ができます。
ご自身のApple IDアカウントにiTunesカードのギフトコードを登録する事で残高がチャージされ、その残高からお支払いをするという仕組みになっています。
今回はその登録方法について解説していこうと思います。
iPhoneからiTunesカードを登録する
iPhone、iPad、iPod touchなどもAppleデバイスからiTunesカードを登録する手順は以下の流れになります。
※登録の際にはネット回線の通信ができる状態になっている事が前提となります。
■「App Store」アプリを起動
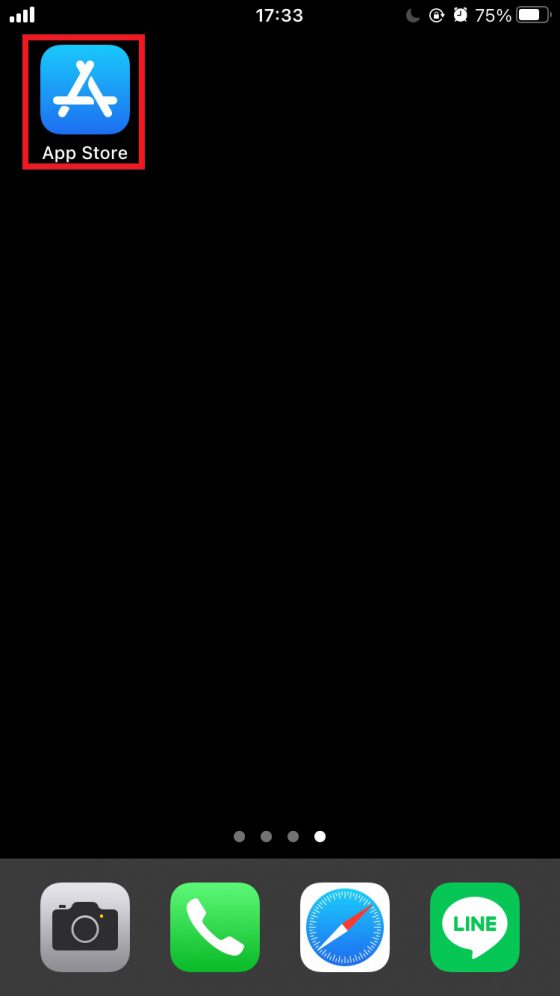
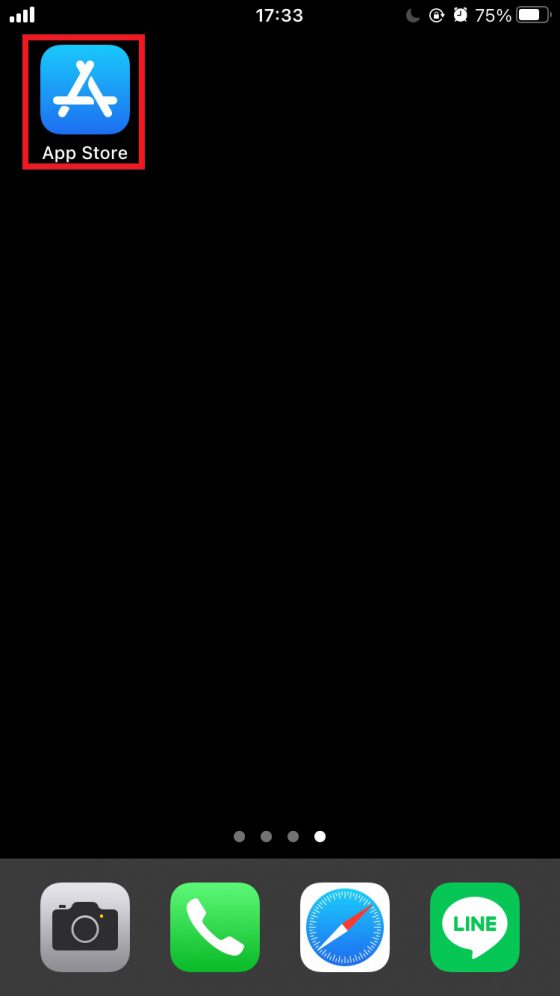
■「アカウントアイコン」をタップ
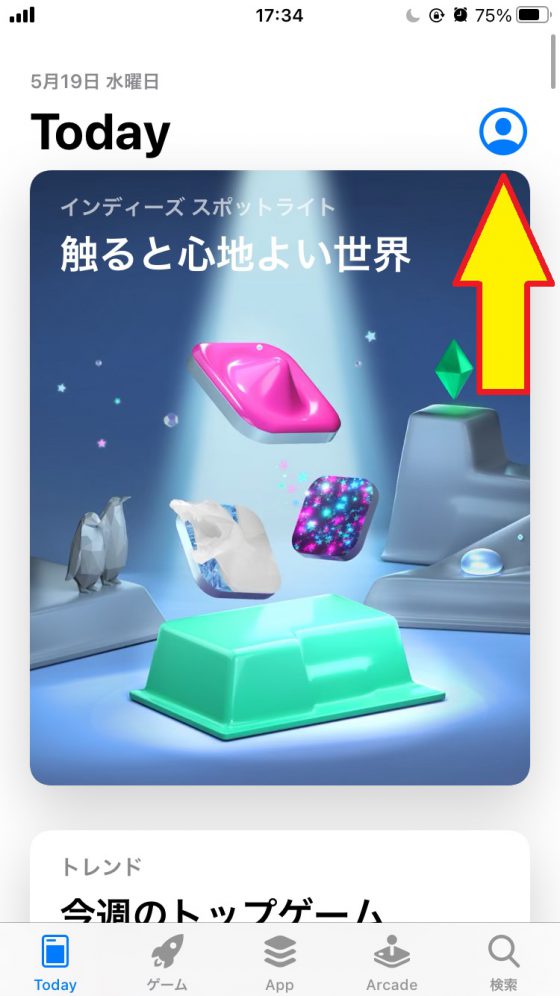
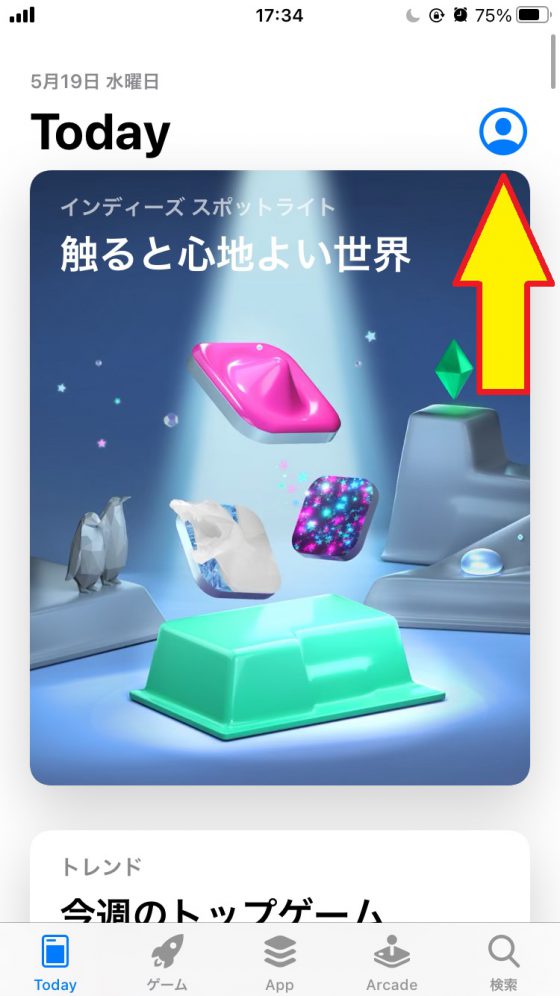
■アカウントページが表示されますので、「ギフトカードまたはコードを使う」をタップ。
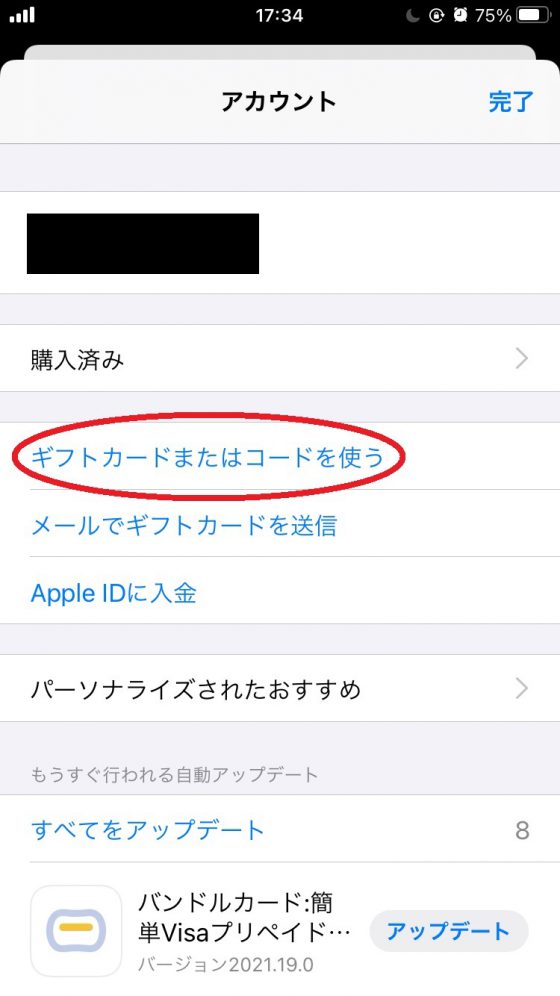
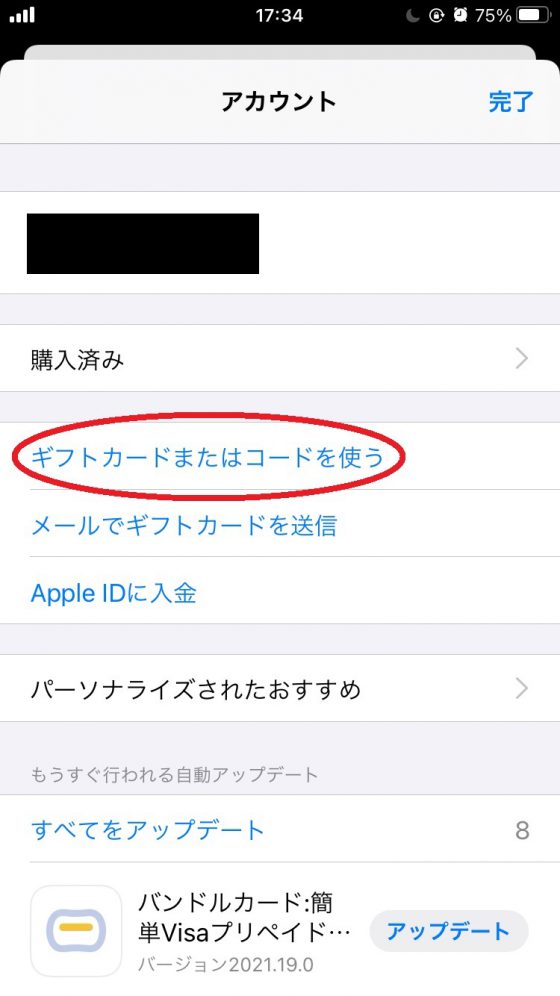
■「コードをつかう」という画面が表示されます。
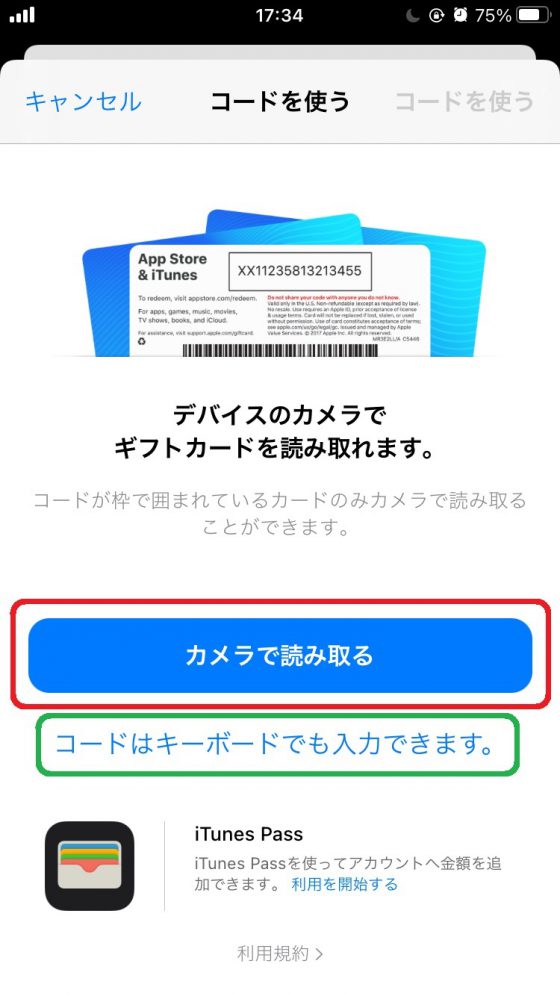
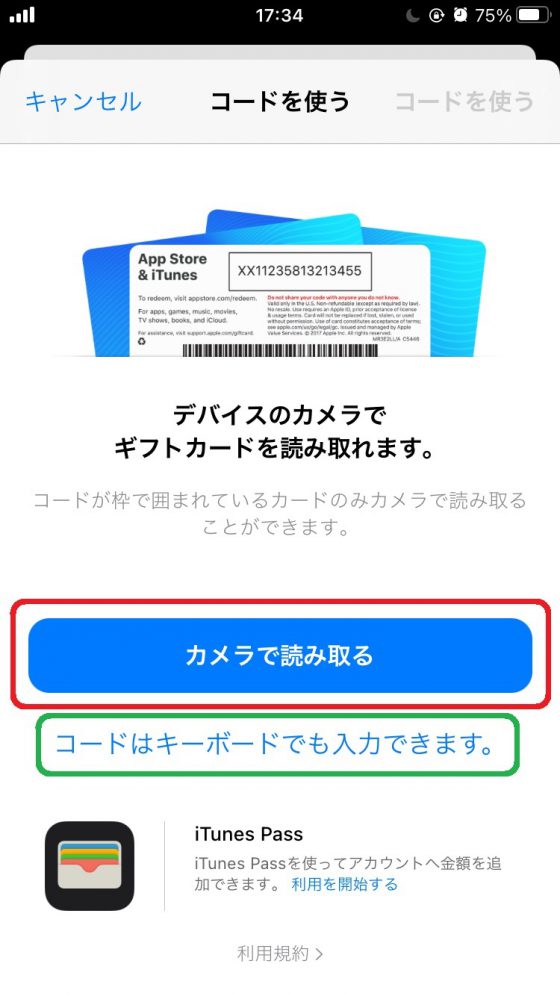
「カメラで読み取る」または「コードはキーボードでも入力できます。」のいずれかを選択。
カメラで読み取る・・・カメラ機能を使ってiTunesコードを自動的に読み取る
コードはキーボードでも入力できます。・・・iTunesカードを手動で入力する
■カメラで読み取るを選択した場合はカメラ機能が立ち上がります。


自身のiTunesカードを用意してカメラにコードを写すと自動的にコードの読み取りが開始されます。
コードが読み取れない場合は「カメラの状態が悪い」「iTunesカードが汚れている」「撮影している環境が悪い(暗すぎる・明るすぎる等)」などの原因が考えられます。
それでも解決しない場合はコードを手動で入力しましょう。
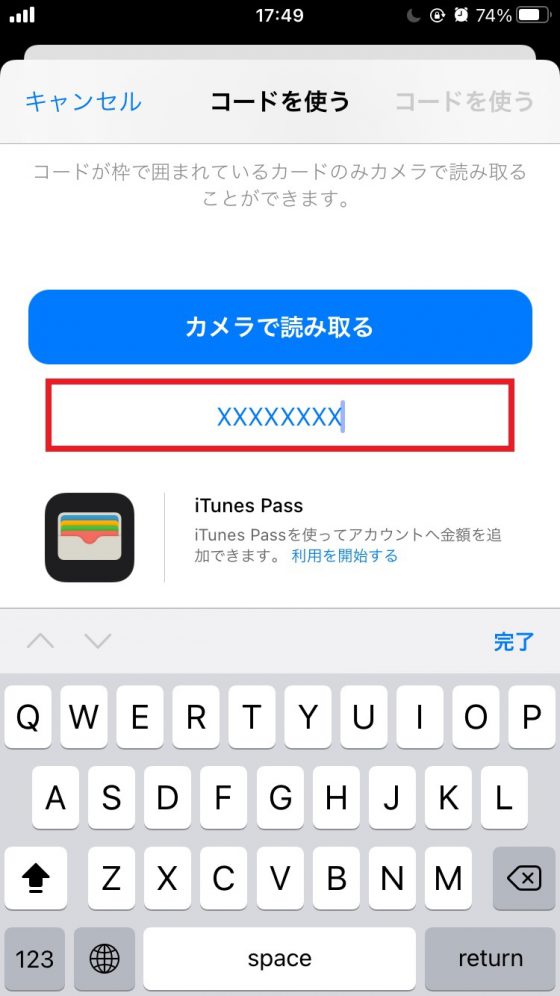
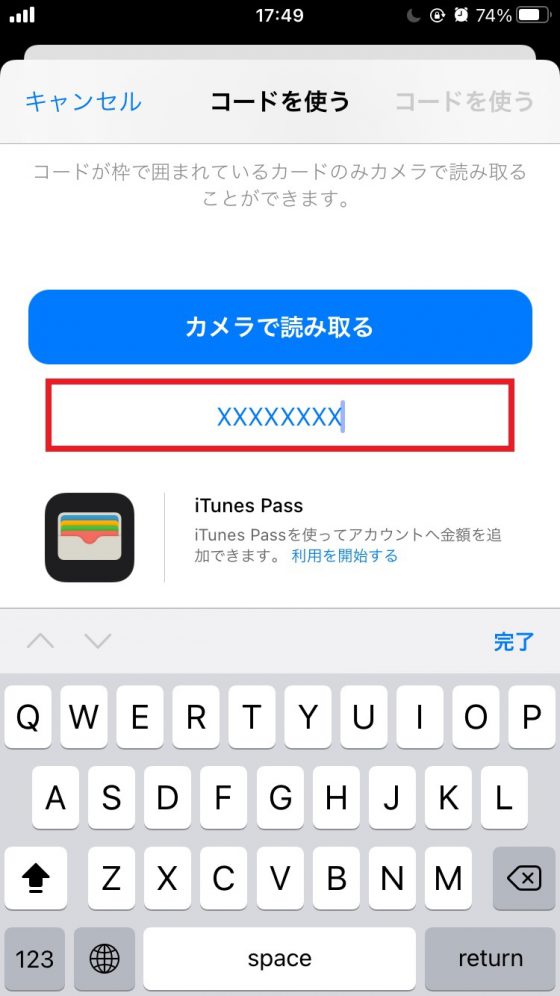
■iTunesコードの入力が完了したら「コードを使う」をタップ
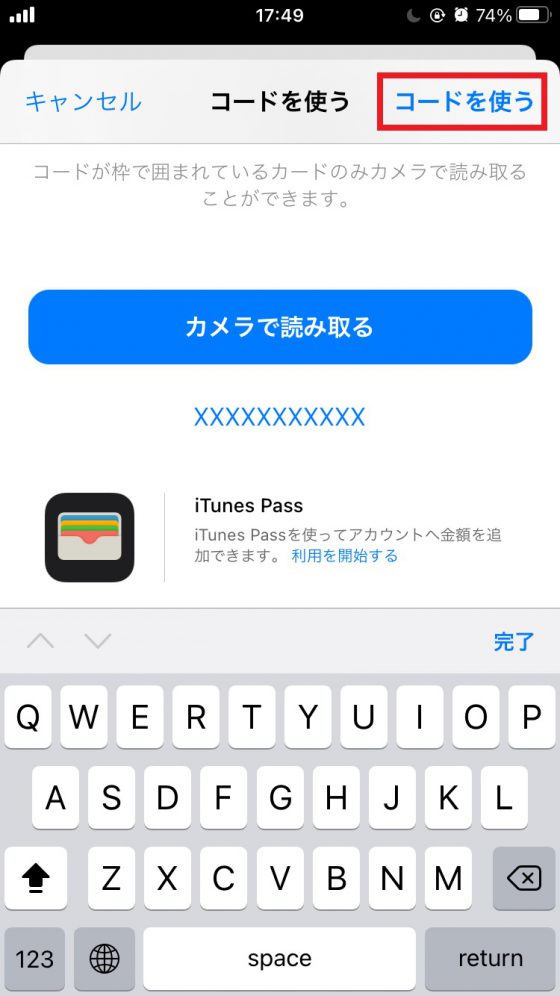
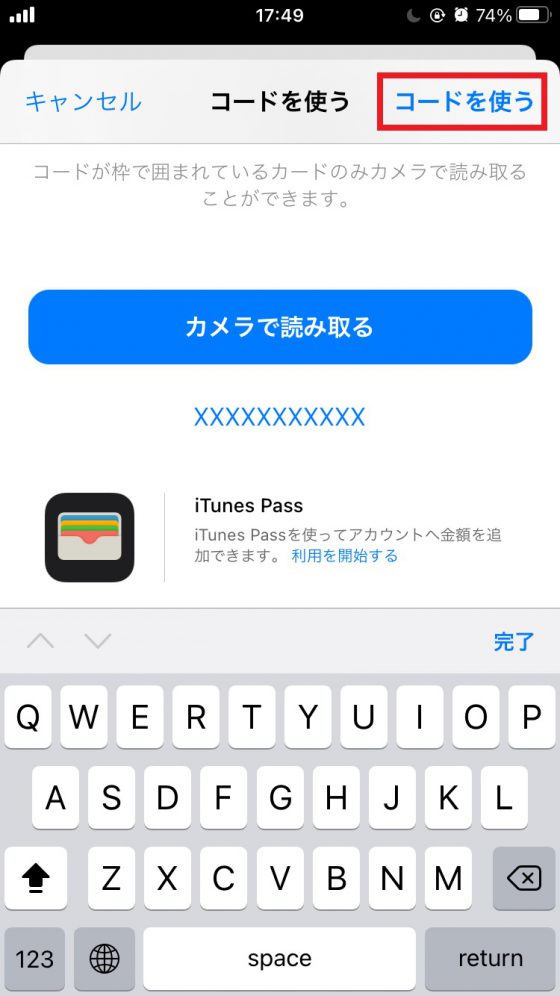
以上の手順でApple IDアカウントにiTunesカードが登録されます。「コードの引き換えに成功しました」と表示されたら無事にチャージが完了です。
※App Store以外にも「iTunes Store」や「iBook Store」アプリでも同様の手順で登録ができます。(iTunes Storeの場合はアプリ起動後に画面下の「コードを使う」から登録画面にアクセスします)
PCからiTunesカードを登録する
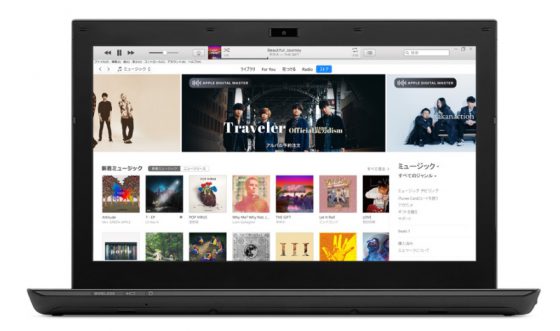
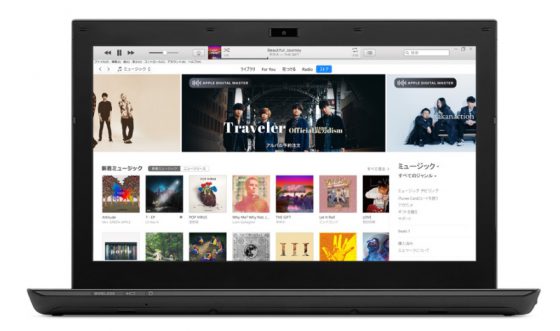
パソコンからiTunesカードを登録するには「iTunes」が必要です。macもしくはWindousから対応のバージョンをインストールしましょう。
■パソコンでiTunesを立ち上げます。
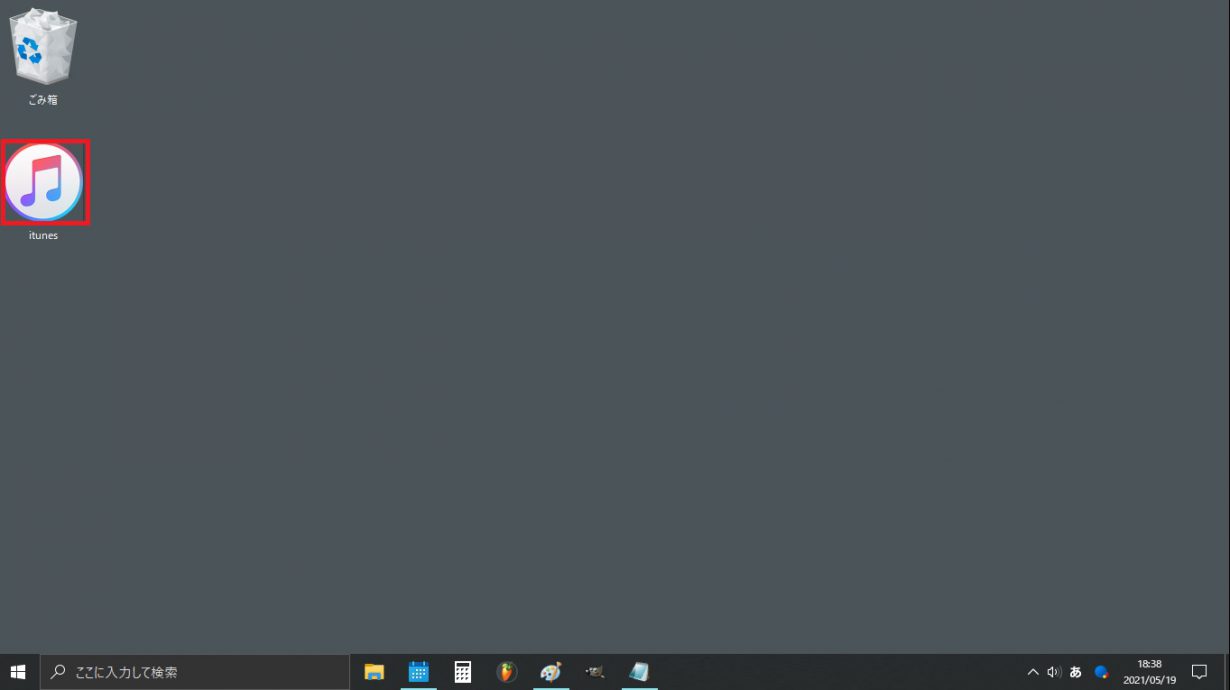
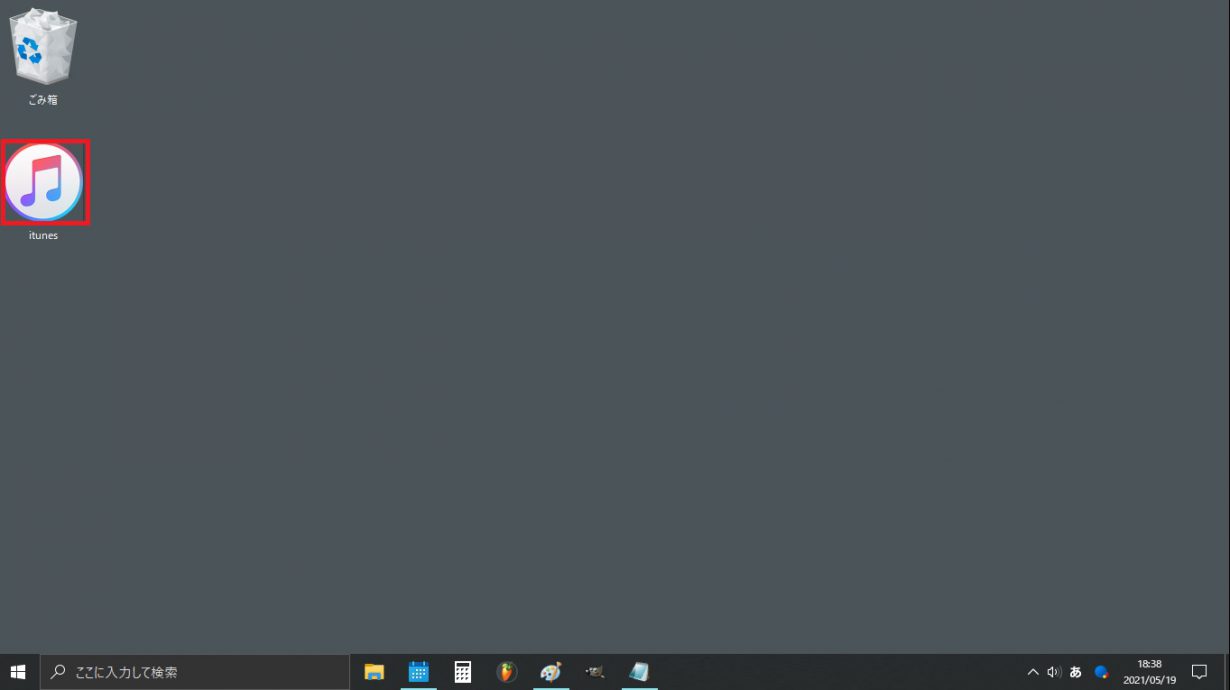
■上部のメニューから「アカウント」をクリックして「サインイン」を選択。
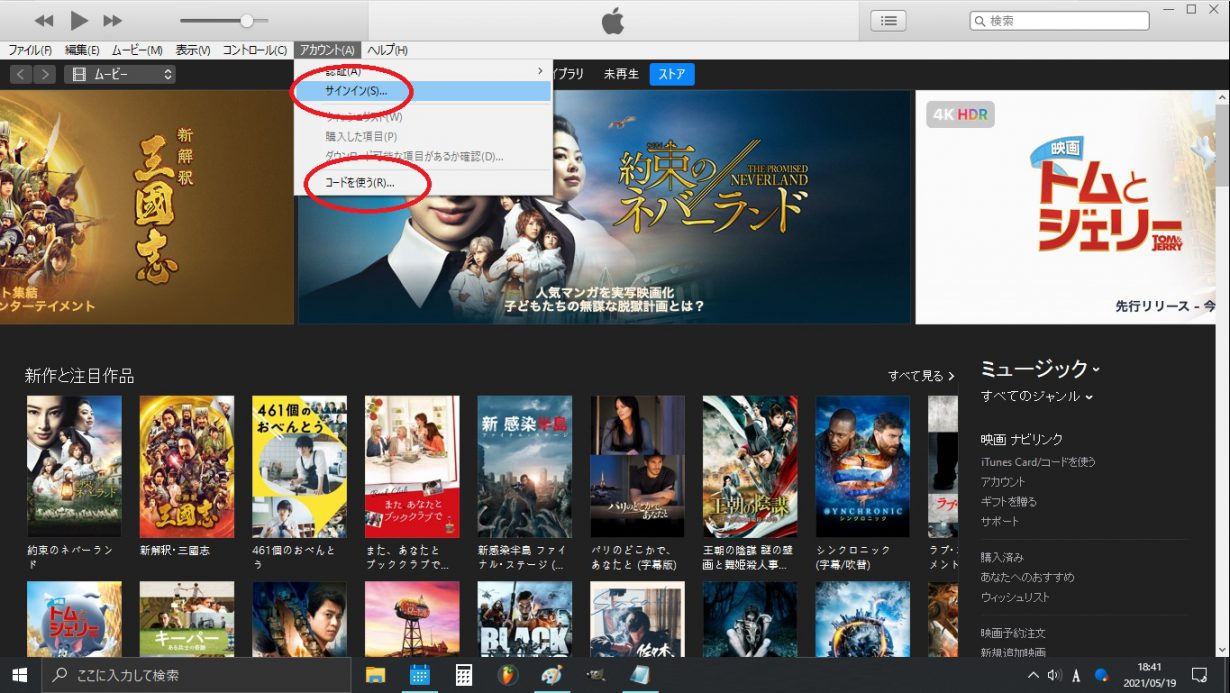
■Apple IDとパスワードを入力して「サインイン」して下さい。
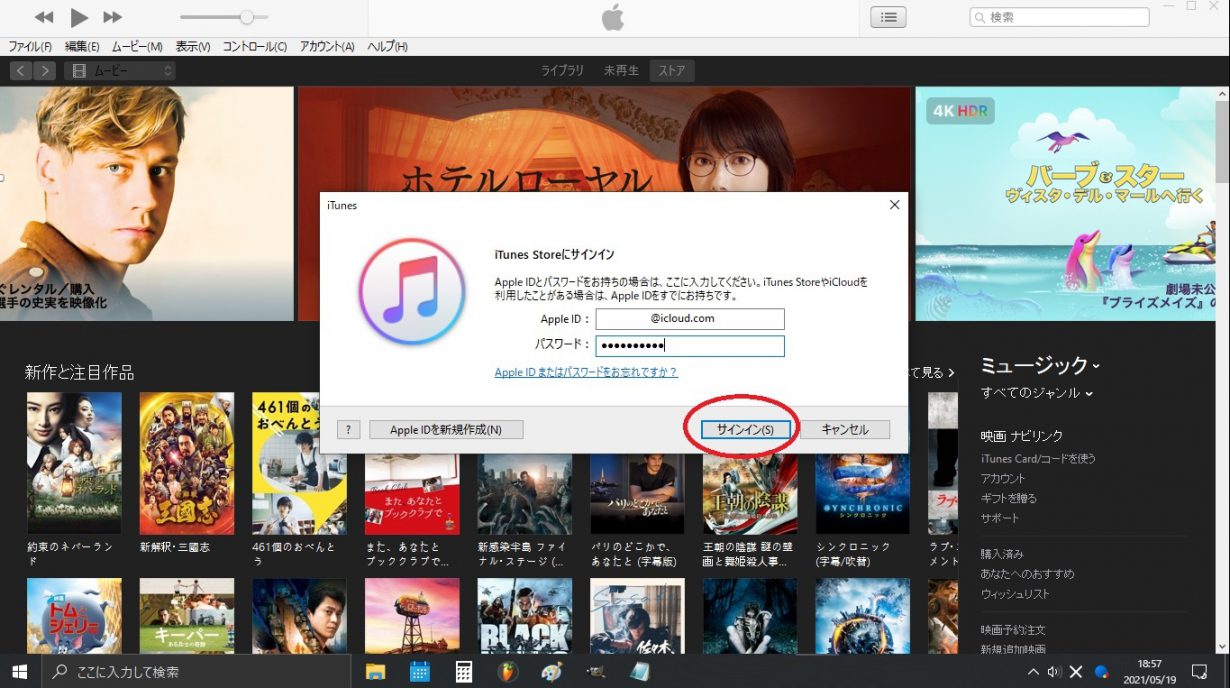
■「アカウント」から「コードを使う」をクリックします。
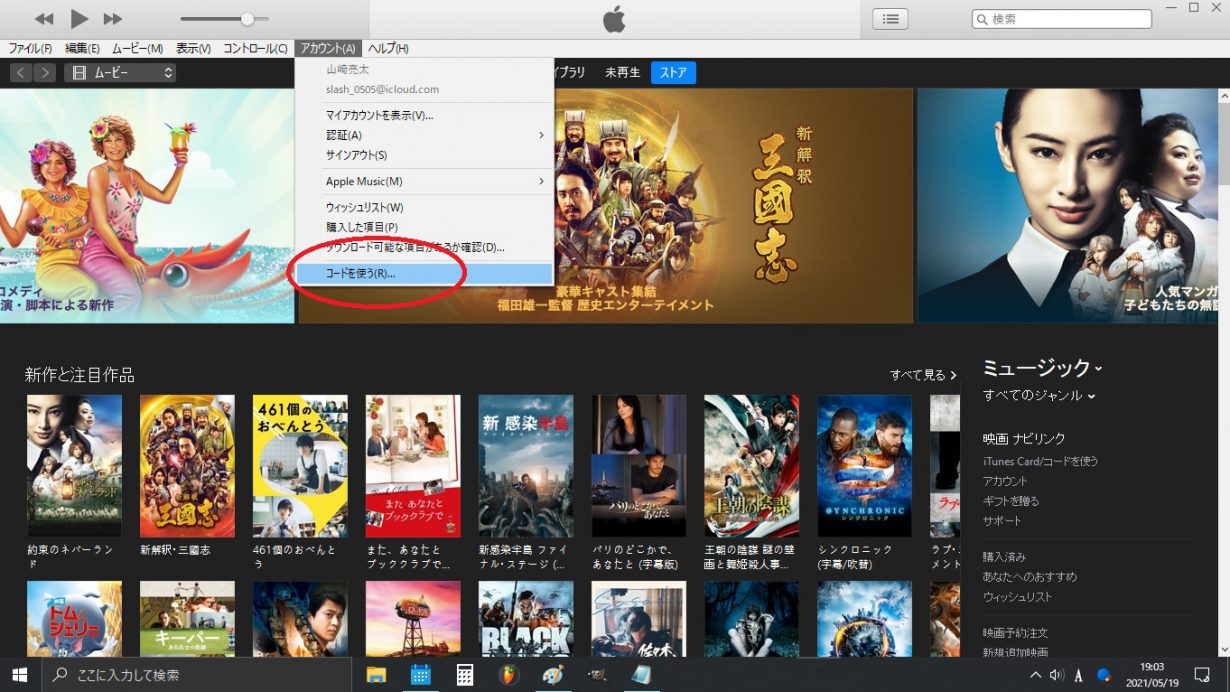
■「コード」と書かれた枠内にお手持ちのiTunesコードを入力し、「コードを使う」をタップ。
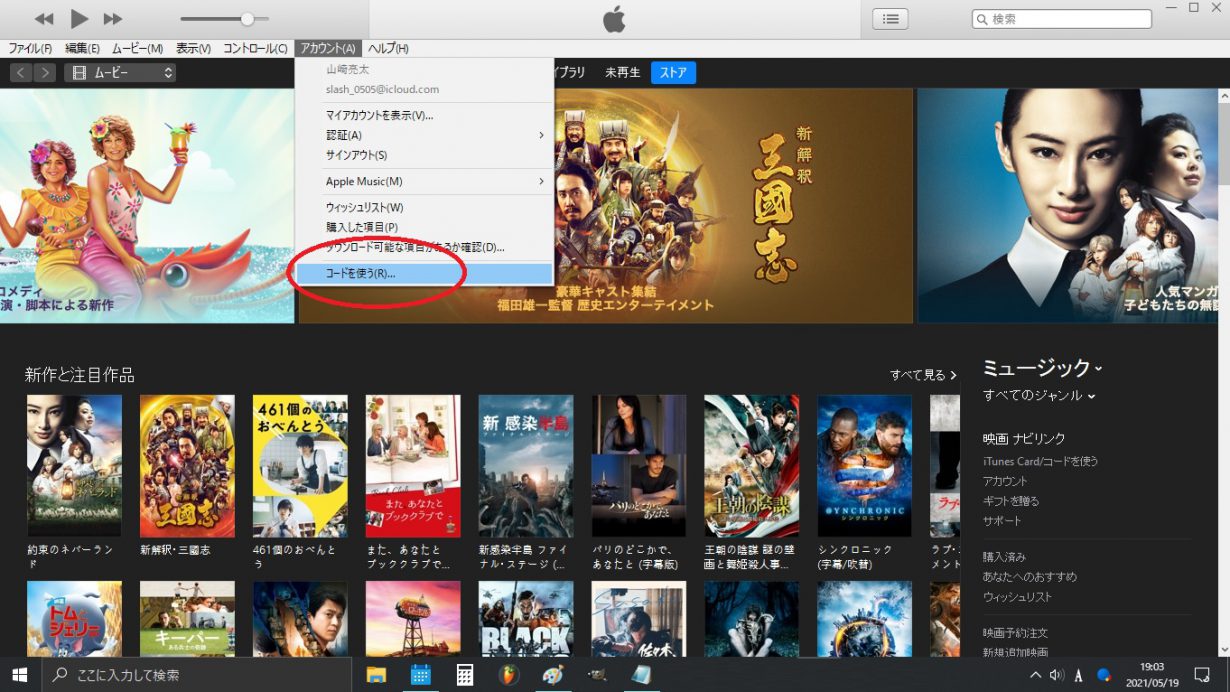
■赤枠内の「コード」からiTunesカードのコードを入力し、「コードをつかう」をクリック。
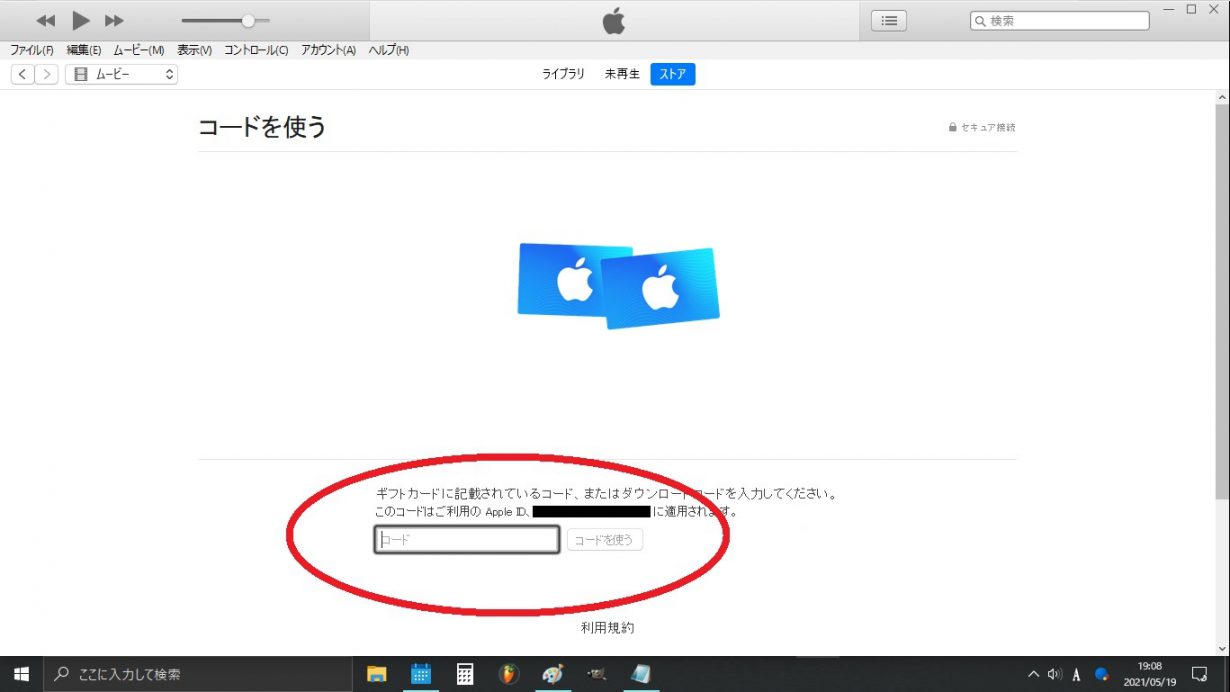
以上で登録完了です。
パソコンからはカメラによるiTunesコードの自動認識機能はありませんので、コードの入力の際は打ち間違いなどに気をつけましょう。
iTunesカードをアカウントに登録する手順まとめ
iTunesカードがあればAppleが提供する様々なデジタルコンテンツの購入にiTunesカードが利用できます。
・音楽の購入
・Apple Musicの会費支払
・電子書籍のダウンロード
・App Storeでアプリの購入
・アプリの課金
・iCloudのストレージの購入
・LINE内のコンテンツ購入(スタンプなど)
ただし、iTunesコードにて直接購入はできず「Apple ID」に登録する事で初めて利用ができます。
クレジットカードを持っていない、使いたくないという場合でもiTunesカードがあれば問題なく購入可能です。