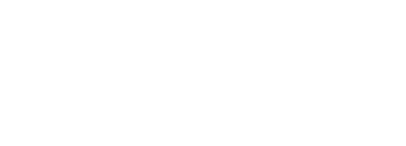ドコモのキャリア決済でGooglePlayを購入する方法の説明をします。
購入先の販売店はドコモ公式のオンラインショップです。
説明はおおまかに、ほかのひとにGooglePlayをプレゼントしたい場合、自分用にGooglePlayを購入したい場合の2パターンでわけています。
GooglePlayをドコモのキャリア決済で購入する前に確認していただきたいこと
ドコモのキャリア決済を利用するにはドコモと回線契約している必要があります。
ドコモ以外のキャリアでは、ドコモのキャリア決済が利用できませんのでご了承ください。
説明にはAndroidスマートフォンを使っていますが、iPhoneでもドコモのキャリア決済でGooglePlayの購入ができます。
そのため、ドコモと回線契約していない家族や友だちの代わりにiPhoneでドコモ回線を契約されている方がドコモのキャリア決済でGooglePlayを購入することも可能です。
購入にはドコモのモバイル通信を使いますので、あらかじめドコモのモバイル通信をオンにしてください。
ちなみにドコモのSIMカードが入っていないスマートフォンを使って、ドコモのモバイル通信をテザリングで利用する方法でもGooglePlayの購入ができます。複数のスマートフォンを使い分けている方は参考にしてください。
また説明は「ほかのひとに、GooglePlayをドコモのキャリア決済で購入して贈りたい場合」と「自分用に、GooglePlayをドコモのキャリア決済で購入したい場合」の2パターンに大きくわけています。
だれのためにGooglePlayを購入するかでどちらの説明を読むか決めてください。
自分以外に、GooglePlayをドコモのキャリア決済で購入して贈りたい場合
GooglePlayをほかのひとにプレゼントしたい場合に使える方法の説明をします。
贈るGooglePlayはEメールで贈るGooglePlayです。
相手のメールアドレスさえわかれば贈ることができますので、ちょっとしたお礼にも利用できます。
また、この方法を使って自分のメールアドレス宛にGooglePlayを送ることもできますので、GooglePlayをメールで管理したいときにも便利です。
ドコモオンラインショップのGooglePlayをキャリア決済で購入する方法
「ドコモオンラインショップ」の「Google Play ギフトコード」を販売するページを開きます。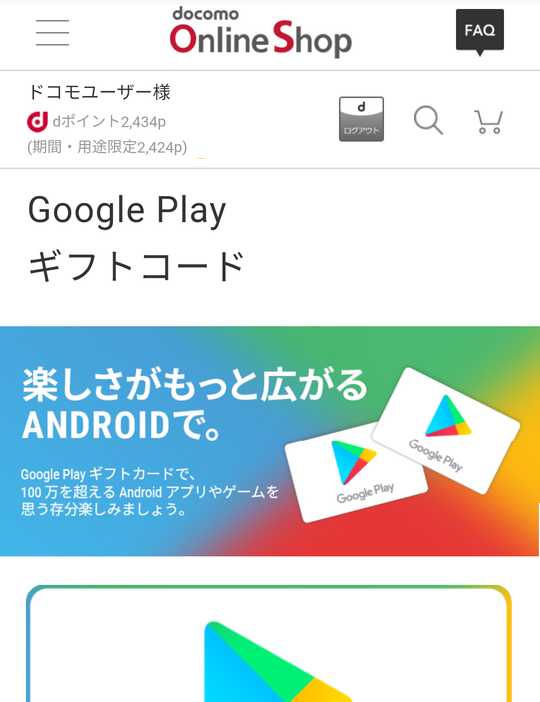
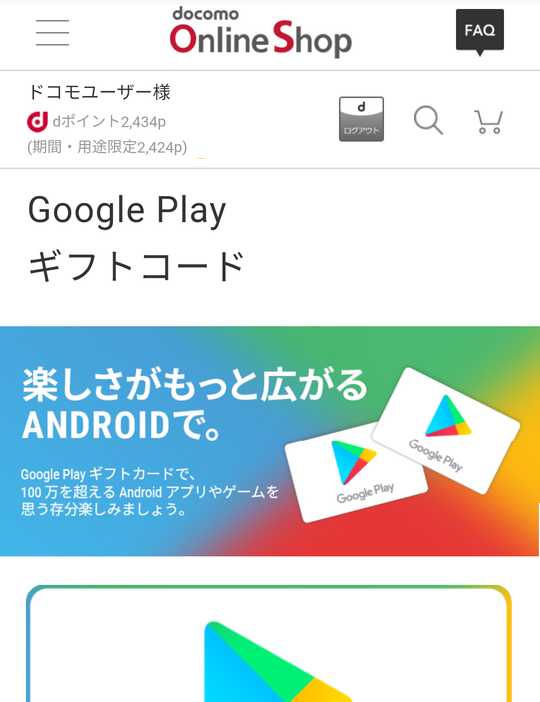
購入するGooglePlayの券種を選びます。通常は100円~50,000円の範囲で金額が指定できる「Google Playギフトコード バリアブル」でいいと思います。ここでは「Google Play ギフトコード バリアブル」を選んだ場合で説明します。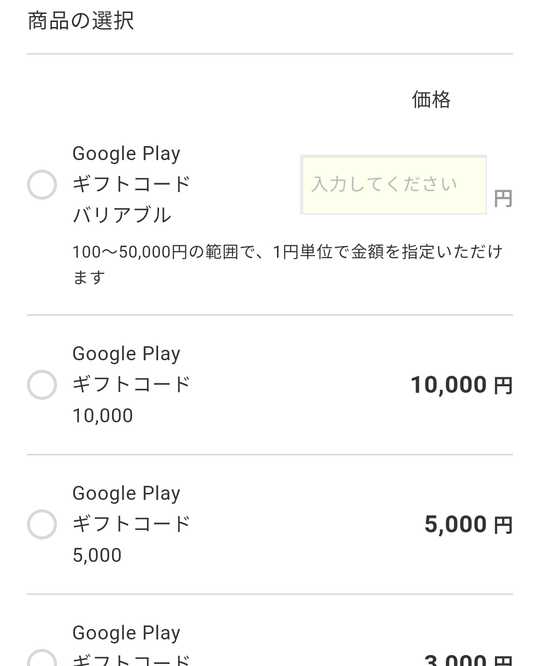
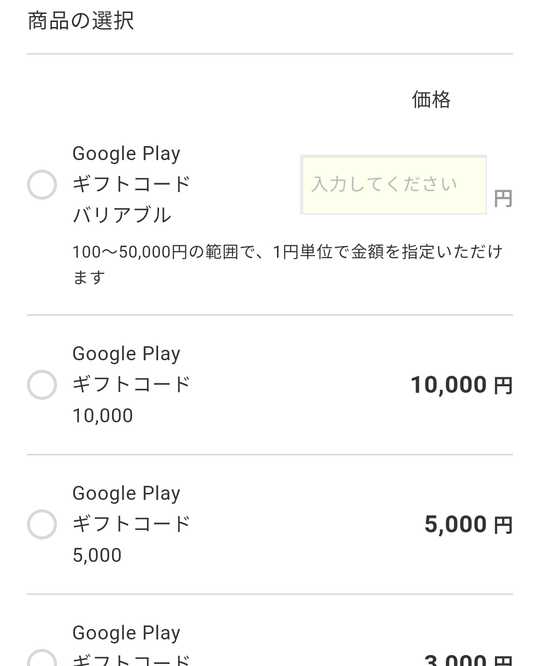
「Google Play ギフトコード バリアブル」のラジオボタンをタップします。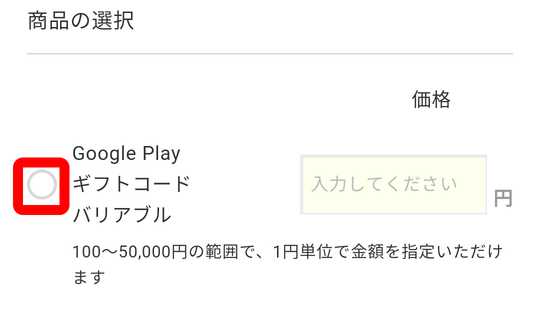
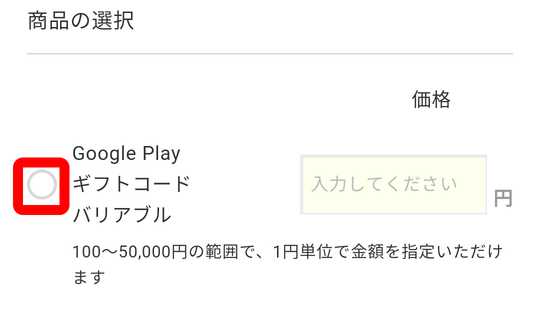
「入力してください」と書かれたテキストウィンドウに購入するGooglePlayの金額を入力します。金額は100円~50,000円の範囲を1円単位で指定可能です。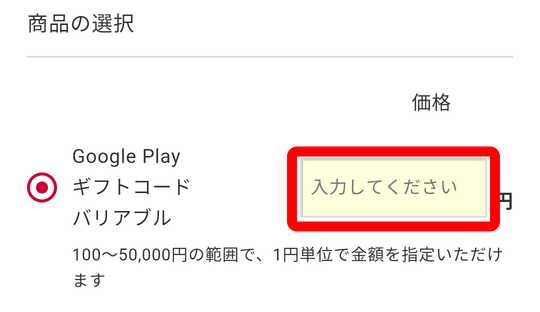
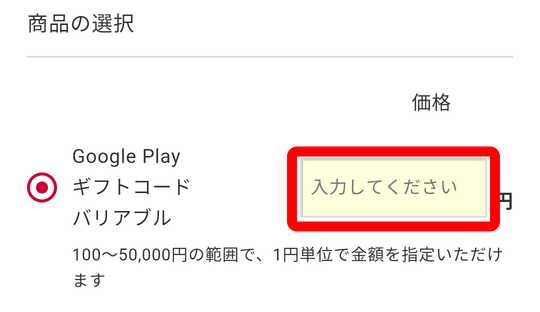
「ギフトとして贈る」にチェックを入れると好きなメールアドレスにGooglePlayを贈ることができます。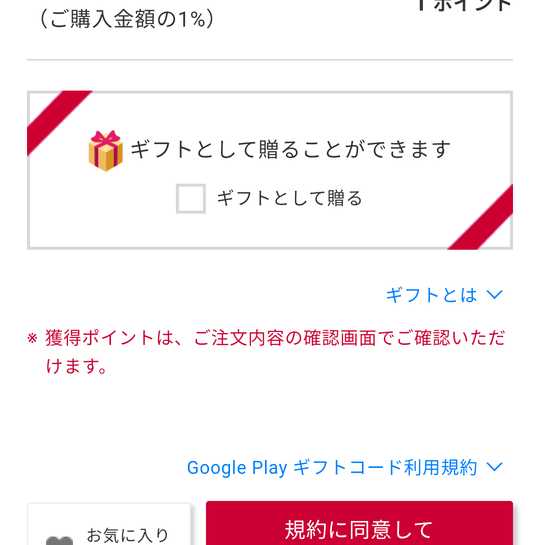
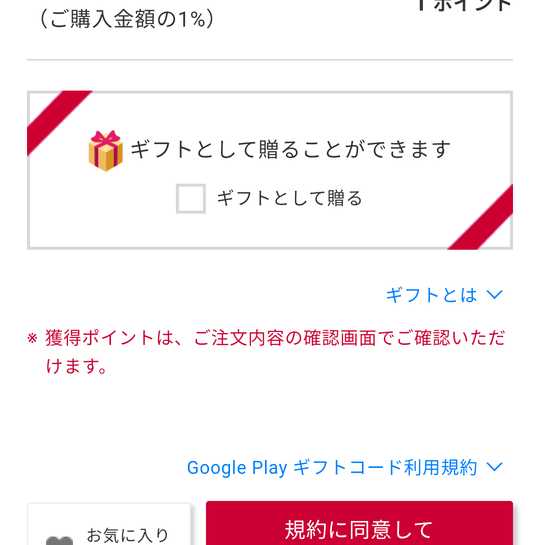
もし、GooglePlayがほしい家族や友だちがドコモと未契約であっても「ギフトとして贈る」機能を使うことで、ドコモと未契約の家族や友だちに代わってGooglePlayを購入して、家族や友だちのメールアドレスに購入したGooglePlayを贈ることもできますので便利です。ちなみに「ギフトとして贈る」にチェックを入れた場合でも自分宛てに贈ることもできます。
「ギフトとして贈る」にチェックを入れます。

「規約に同意して 購入手続きに進む」ボタンをタップします。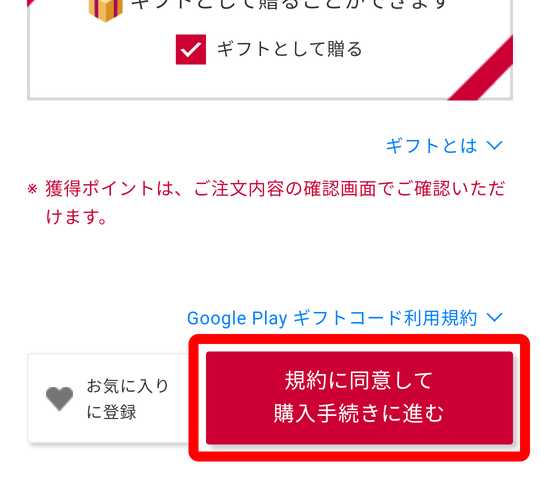
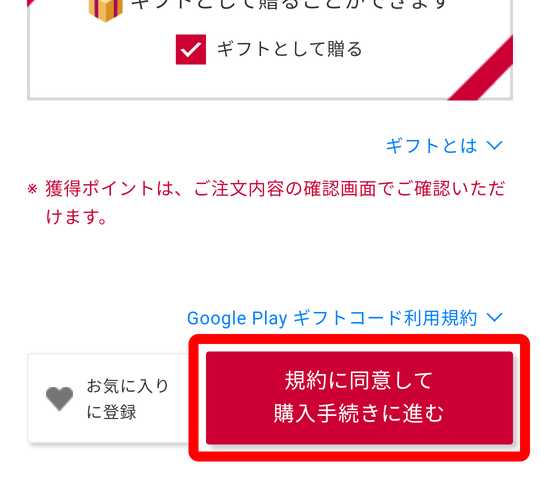
「送信日」を指定します。

指定できる送信日は当日(すぐに送信)~2週間後の範囲内です。時間の指定はできませんが、送信日が当日であれば購入してから通常数分程度でGooglePlayのギフトメールが送信されます。明日以降の日付を指定した場合、GooglePlayが送信される時間は通常10時~20時の間です。ここでは「すぐに送信」を選んでいます。
「贈り先のメールアドレス」を入力します。「贈り先のメールアドレス」はプレゼントする相手のメールアドレスです。自分宛てにGooglePlayを送りたい場合は自分のメールアドレスを指定することもできます。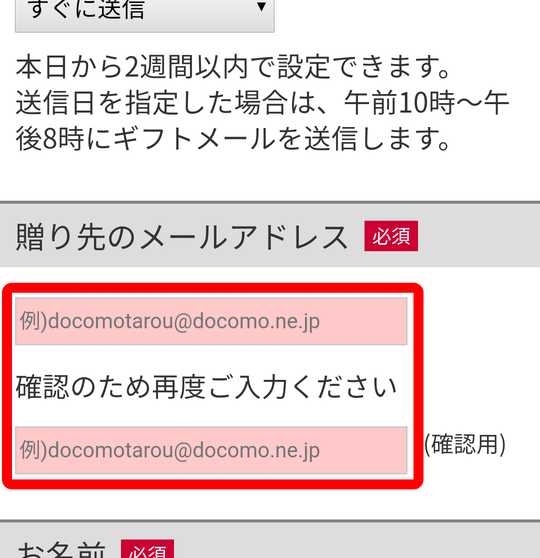
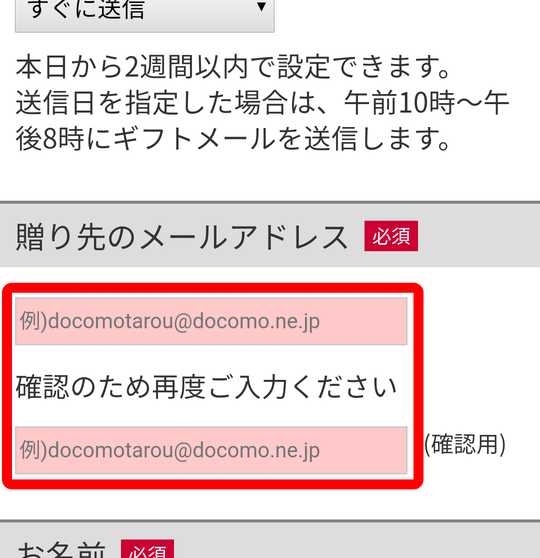
「贈り先のお名前」と「あなたのお名前」を入力します。「贈り先のお名前」はプレゼントする相手の名前で、「あなたのお名前」は自分の名前です。どちらも相手に見える情報になりますので、注意してください。

相手に伝える「メッセージ」を入力します。未入力でも購入できますが、プレゼントとして贈る場合はメッセージがあると喜ばれるはずです。

「贈り主様ご連絡先」は相手に見える情報です。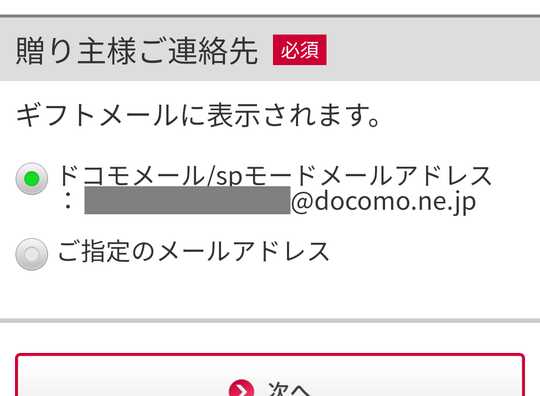
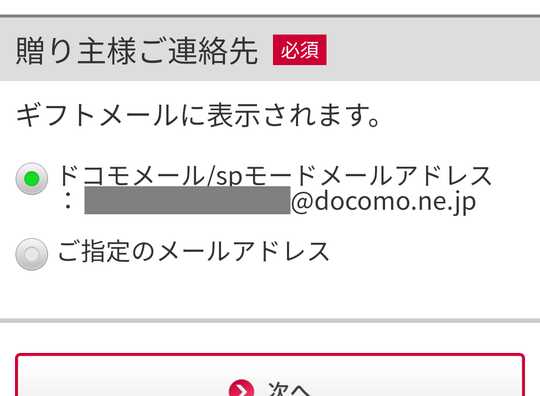
相手に届いたGooglePlayのギフトメールに「贈り主様ご連絡先」で指定したメールアドレスが表示され、だれがGooglePlayを贈ったのかを相手に伝える役割を「贈り主様ご連絡先」で指定したメールアドレスは担っています。プレゼントされた相手がGooglePlayのお礼をするときに利用される場合もありますので、普段自分が使っているメールアドレスを指定すると相手からのお礼に気づきやすいです。
入力が一通りおわったら「次へ」ボタンをタップします。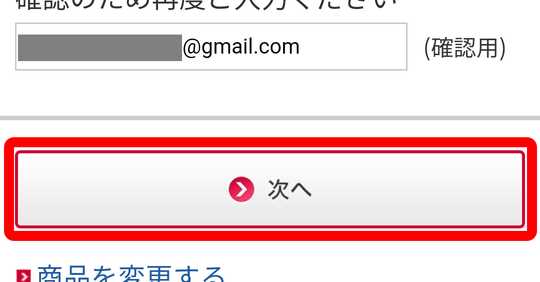
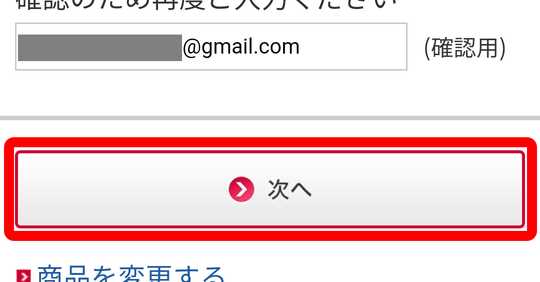
「お支払い情報の入力」ページに移りますので、下へスクロールしていただいて「ドコモ払い お支払い方法」を選びます。「電話料金合算払い」は毎月の電話料金と一緒に購入代金が請求されるお支払い方法で、いわゆる後払いのキャリア決済です。2019年10月中旬現在、「ドコモ口座払い」は利用できませんでしたので、ここでは「電話料金合算払い」を選んでいます。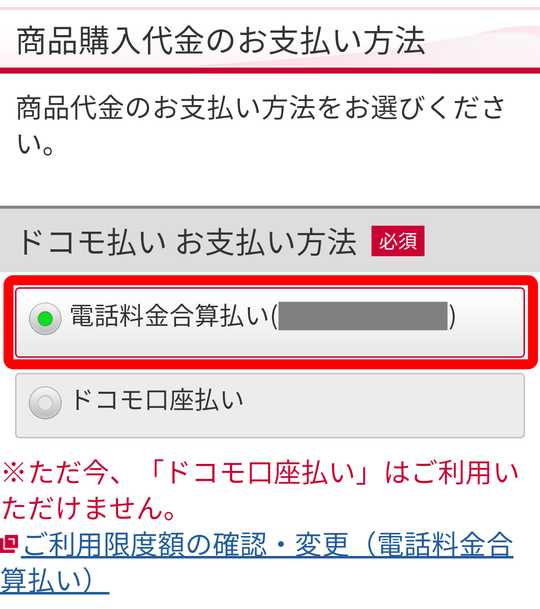
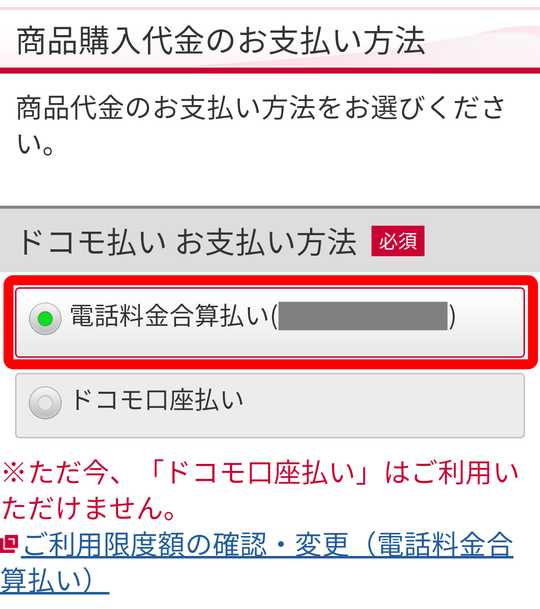
「受付確認メールの送信先」を選択します。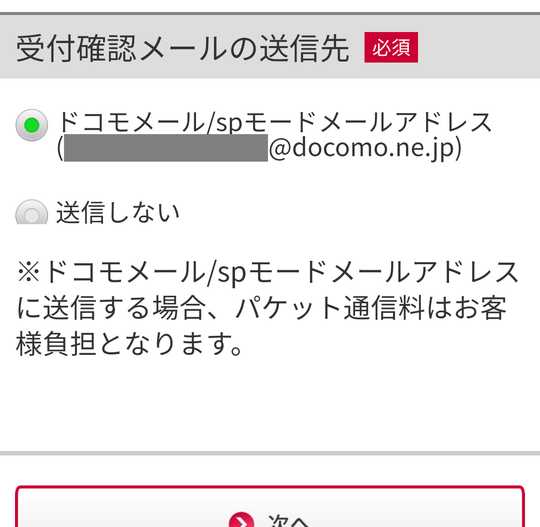
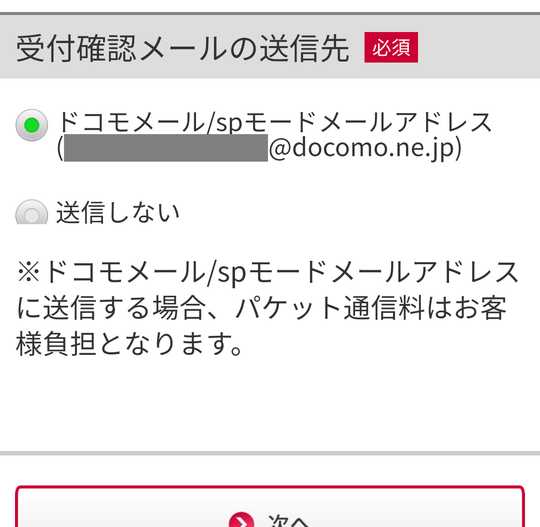
「受付確認メールの送信先」で選択したメールアドレスに注文が受け付けられた内容のメールがドコモから届きます。受付確認メールが不要な場合は「送信しない」を選択してください。ちなみに最後まで注文手続きを進めて注文を完了していただきますと、「ご注文完了」ページが表示されますので、受付確認メールなしでも注文が受け付けられたことを確認することができます。
一通り入力がおわりましたら「次へ」ボタンをタップします。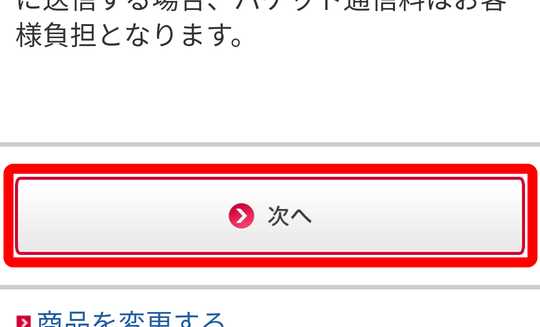
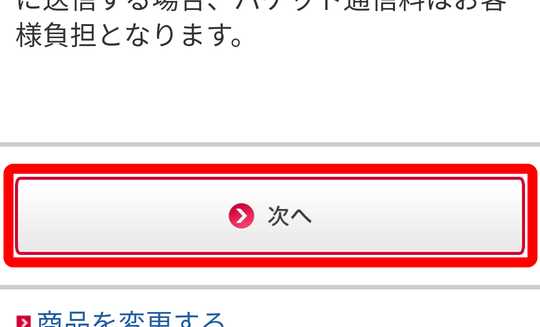
「ご注文内容のご確認」ページに移ります。注文内容に問題がないことを確認してください。問題がある場合は項目ごとに設置されている「修正する」ボタンをタップして修正します。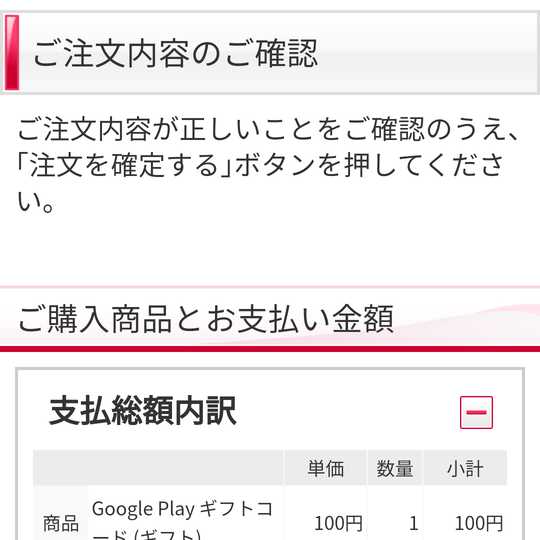
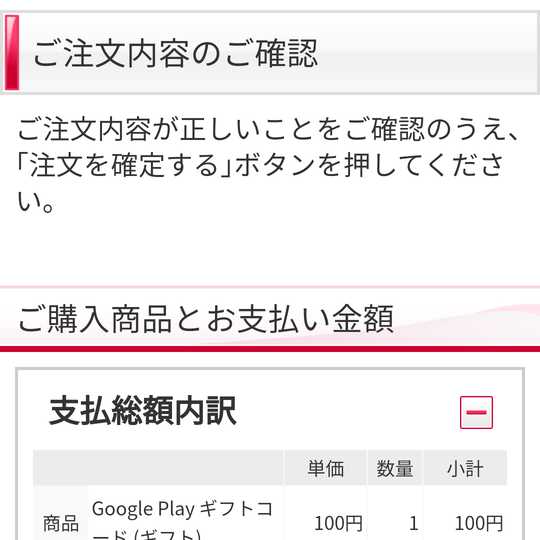
「ご購入前のご確認」の内容に問題なければ「同意する」にチェックを入れます。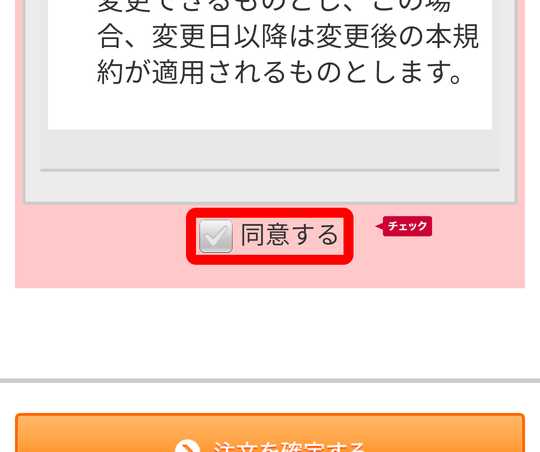
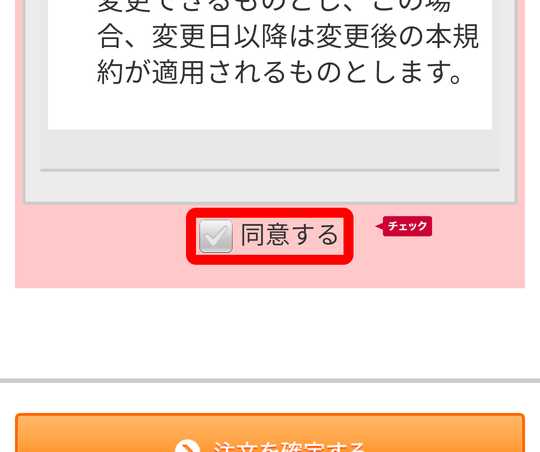
「注文を確定する」ボタンをタップすると、GooglePlayをドコモのキャリア決済で購入完了です。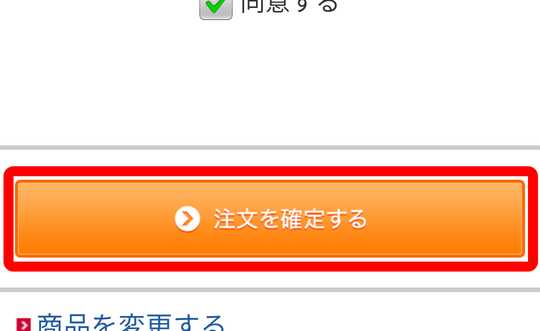
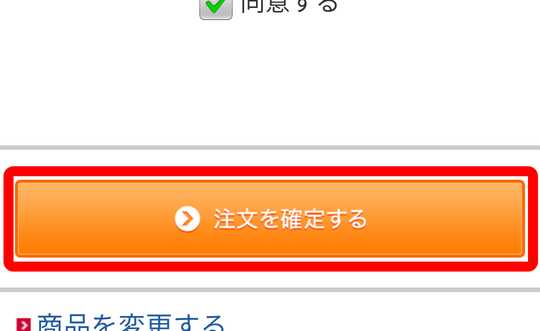
GooglePlayのギフトメールをチャージする方法
ドコモオンラインショップで注文したGooglePlayのギフトメールは送信日に「すぐに送信」を選ぶと、通常数分程度で「贈り先のメールアドレス」に届きます。
届いたGooglePlayのギフトメールをGoogleアカウントにチャージすることによってGooglePlayストアなどのお支払いでGooglePlayが利用可能です。
ここでは届いたGooglePlayのギフトメールをチャージして使える状態にする方法の説明をします。
受け取ったGooglePlayギフトメールを開きます。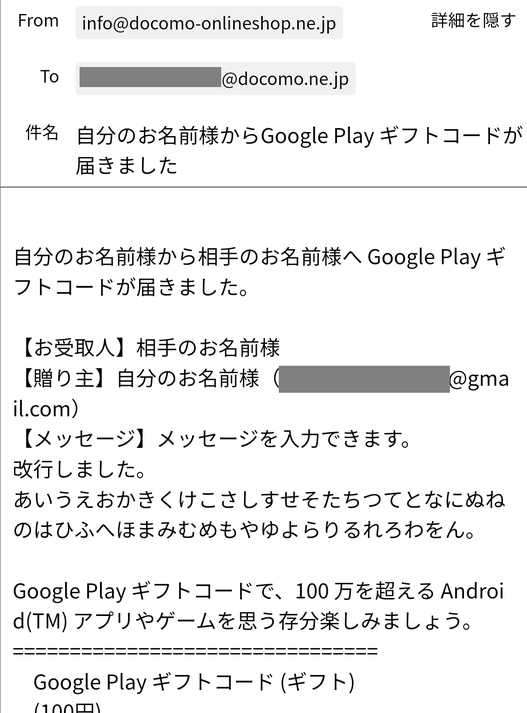
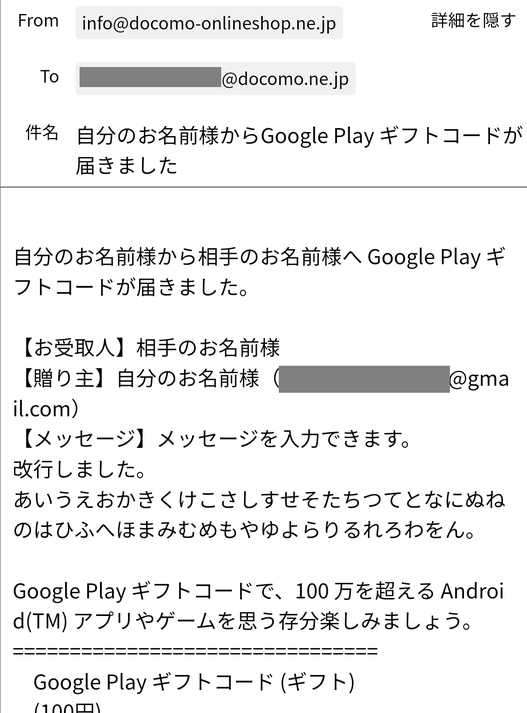
「チャージはこちらから」と書かれた文章の下にあるURLをタップします。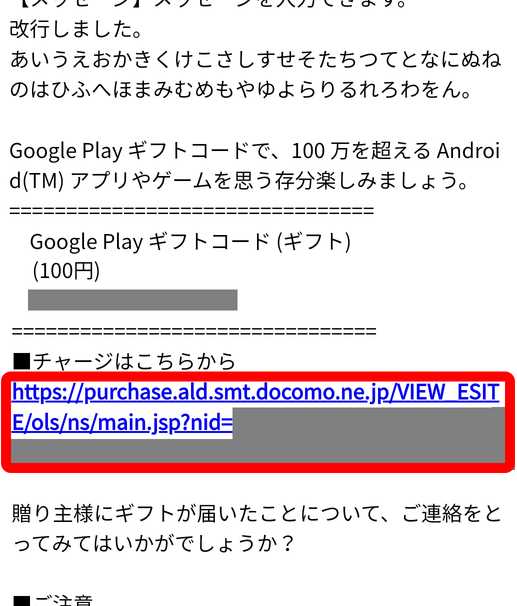
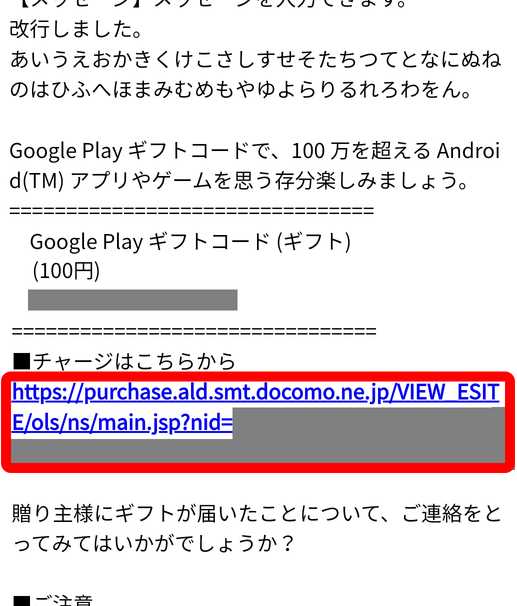
チャージするGoogleアカウントに問題がないことを確認して「確認」ボタンをタップすると、GoogleアカウントにGooglePlayのチャージが完了です。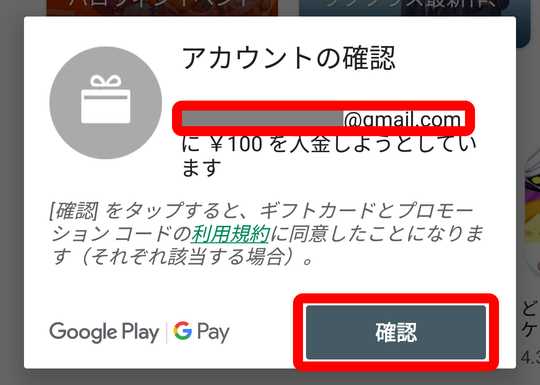
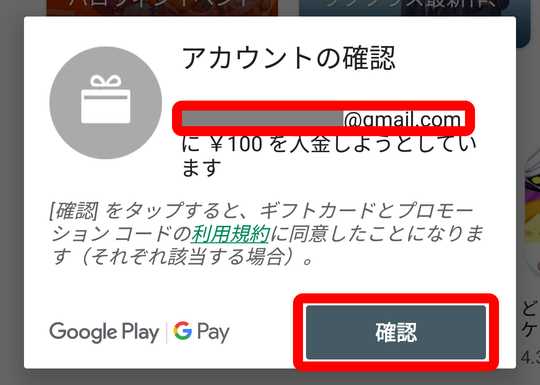
チャージしたGooglePlayはGooglePlayストアのお支払いや、GooglePlayストアに置かれているアプリのアプリ内課金などに充てることができます。ちなみにチャージしたGooglePlayに有効期限はありません。本当にほしいものが見つかるまで待ってからGooglePlayストアなどのお支払いに利用いただけます。

自分用に、GooglePlayをドコモのキャリア決済で購入したい場合
自分用にGooglePlayをドコモのキャリア決済で購入したい場合に使える方法になります。
ほかのひとに贈る方法と比べて入力する内容が少なくて済む点がメリットです。
ドコモオンラインショップのGooglePlayをキャリア決済で購入してからチャージする方法
ドコモのキャリア決済を使ってドコモオンラインショップのGooglePlayを自分用に購入し、購入したGooglePlayを自分のGoogleアカウントにチャージするところまでを続けて説明します。
自分用に購入したGooglePlayは自分のGoogleアカウントにチャージして使う方が多いため、チャージまでの説明をここでは行っています。
ドコモ公式の「ドコモオンラインショップ」にある「Google Play ギフトコード」の販売ページを開きます。
購入する券種を選択します。通常ですと100円~50,000円までの金額を指定できる「Google Play ギフトコード バリアブル」を選ぶのがおすすめです。ここでは「Google Play ギフトコード バリアブル」を選んだ場合で説明します。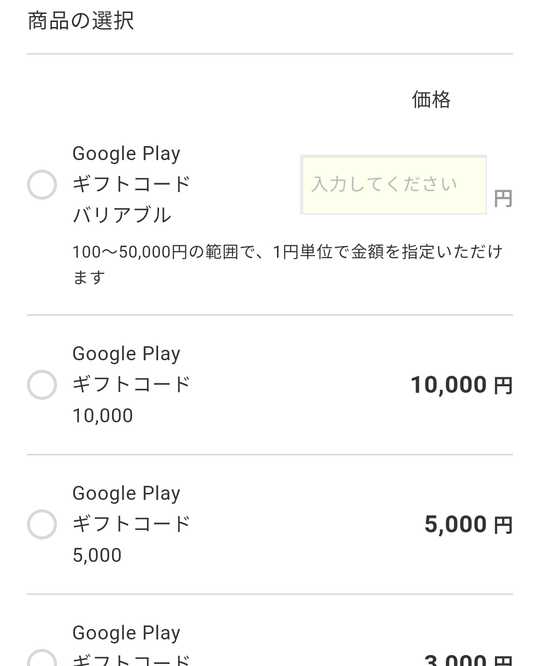
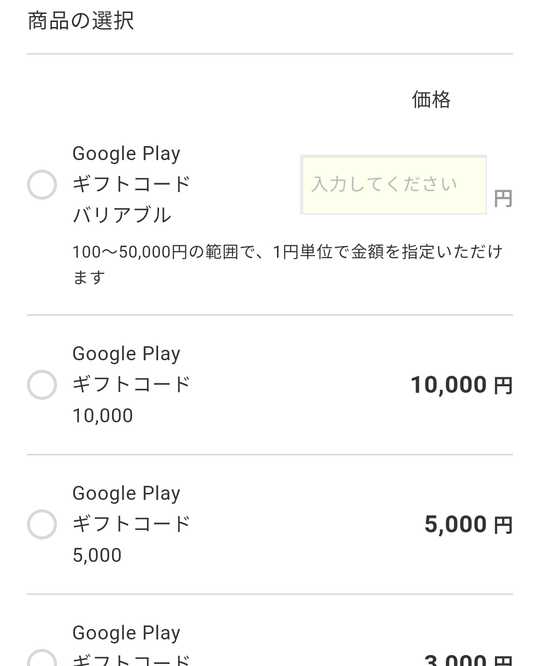
「Google Play ギフトコード バリアブル」のラジオボタンをタップします。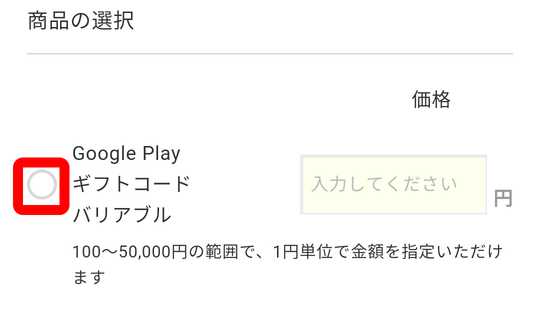
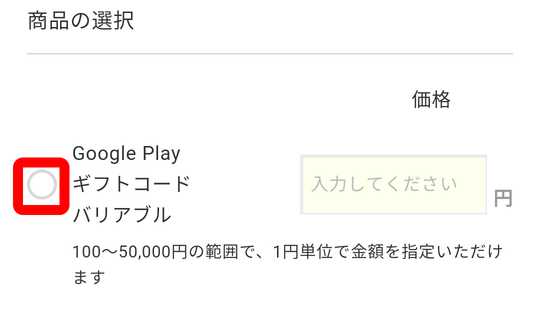
「入力してください」の文字が入ったテキストウィンドウに購入したいGooglePlayの金額を入力します。金額は100円~50,000円の範囲を1円単位で指定可能です。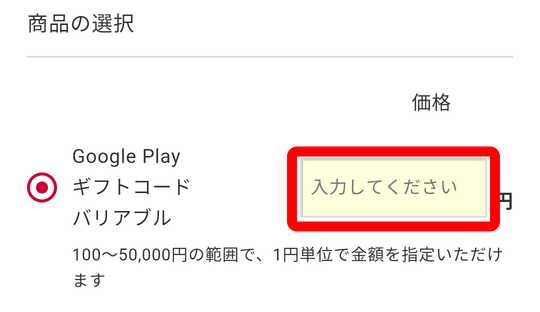
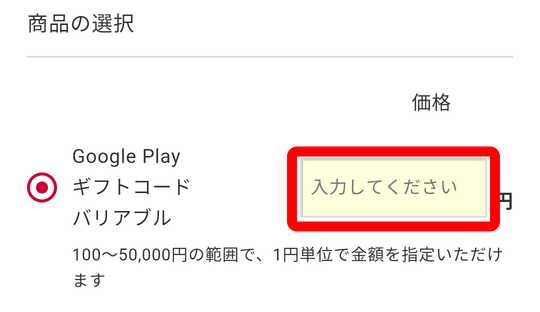
「規約に同意して 購入手続きに進む」ボタンをタップします。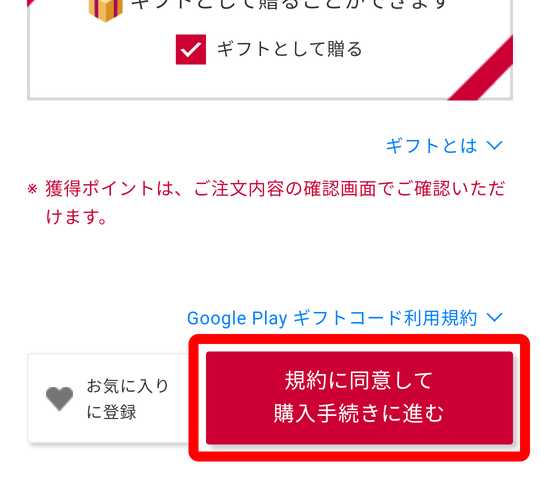
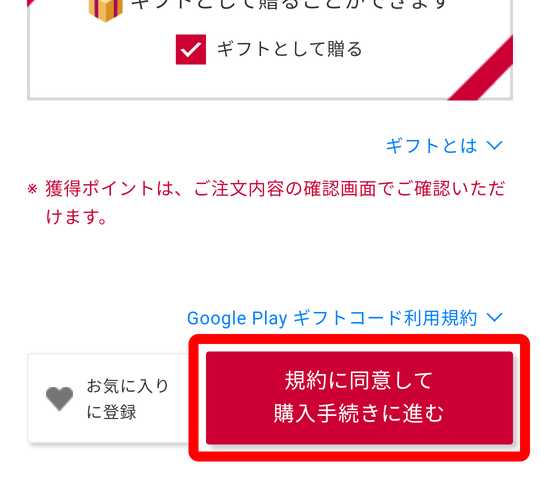
「お支払い情報の入力」ページに移りましたら、下へスクロールしていただいて「ドコモ払い お支払い方法」を選択します。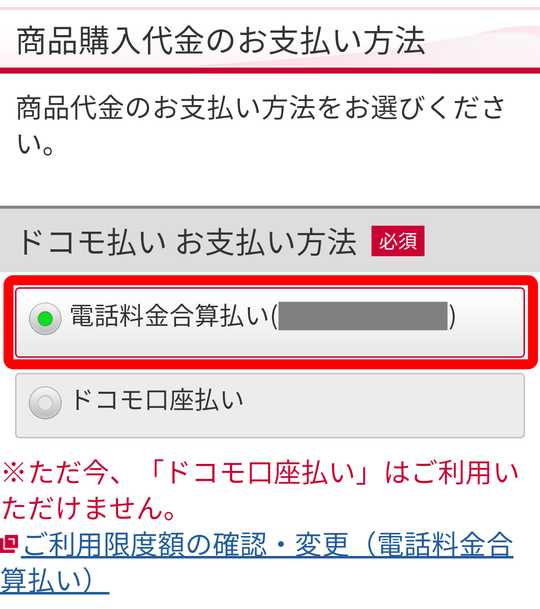
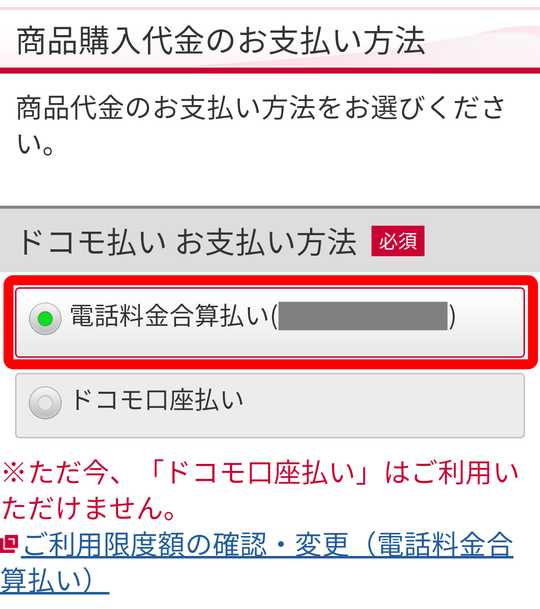
「電話料金合算払い」と「ドコモ口座払い」の2種類のお支払い方法がありますが、2019年10月中旬現在「ドコモ口座払い」は利用できませんでした。そのためここでは「電話料金合算払い」を選んでいます。
「電話料金合算払い」は毎月の電話料金と一緒に購入代金が請求されるお支払い方法で、いわゆる後払いのキャリア決済です。
「受付確認メールの送信先」を選択します。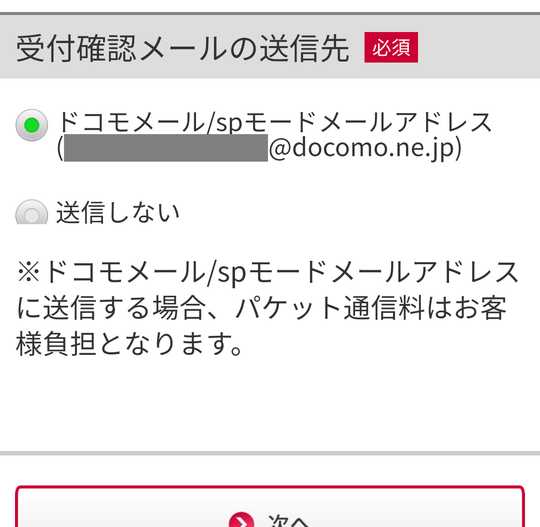
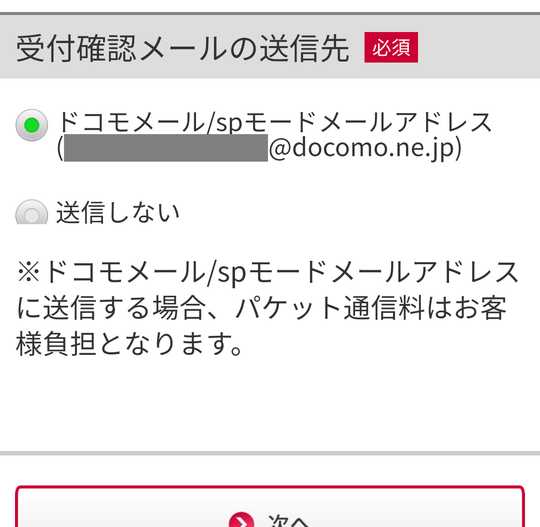
「受付確認メールの送信先」はここでの注文が確定したという内容のメールをどのメールアドレスに送るか選ぶ項目で、通常であればデフォルトで選択されているキャリアメールのままで問題ありません。
もし、注文が確定したことの連絡が不要な場合は「送信しない」を選びます。
一通り入力がおわりましたら「次へ」ボタンをタップします。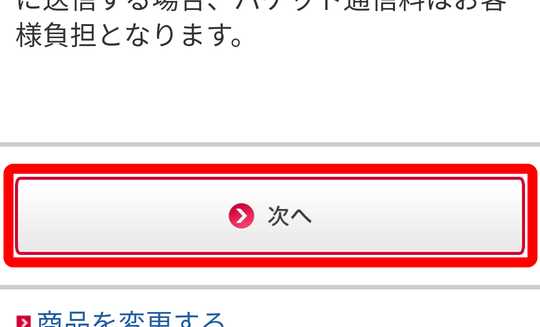
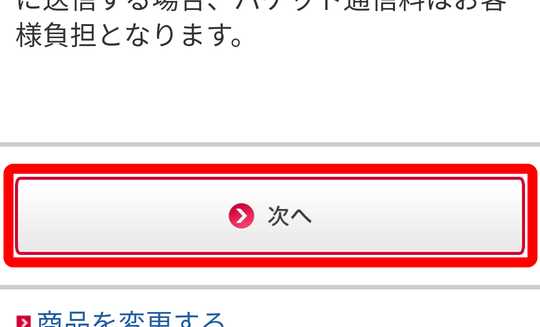
「ご注文内容のご確認」ページに移りましたら、注文内容に問題がないか確認してください。問題があれば項目ごとに設置された修正ボタンをタップすると、注文内容の修正ができます。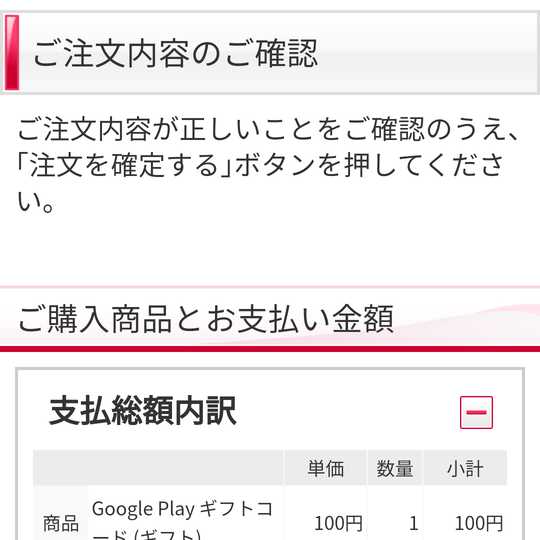
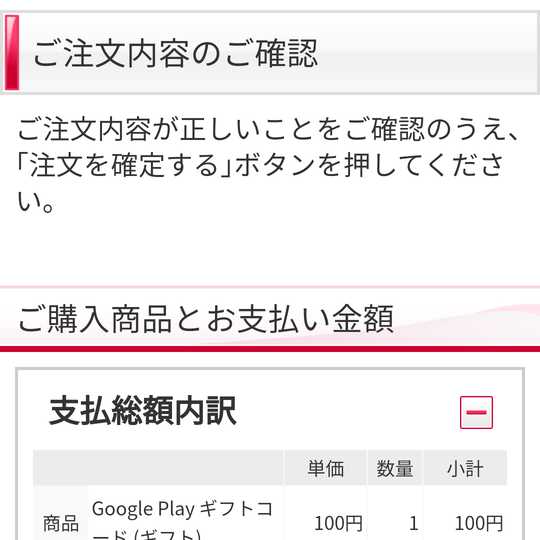
「ご購入前のご確認」の内容を確認して、問題がなければ「同意する」にチェックを入れます。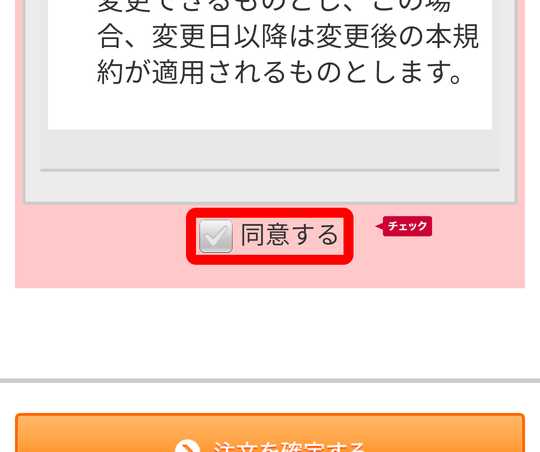
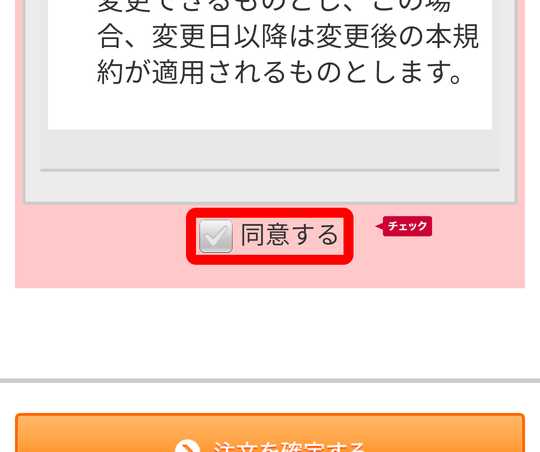
「注文を確定する」ボタンをタップすると、GooglePlayをドコモのキャリア決済で購入完了です。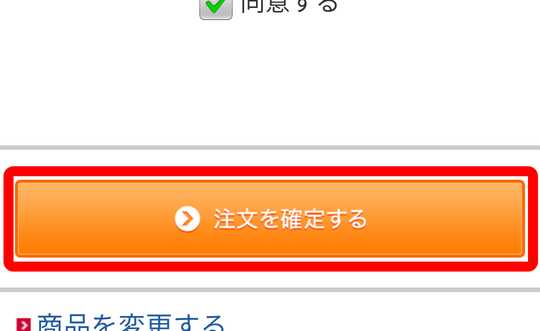
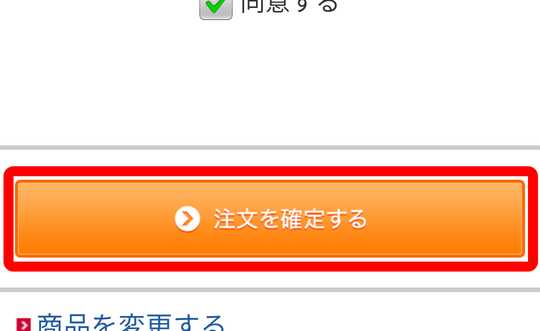
ここから購入したGooglePlayをご自分のGoogleアカウントにチャージする作業に入ります。
「コードの確認」ボタンをタップします。もし、購入直後のページを閉じてしまっていた場合は「メニュー」 > 「注文履歴」で同じページに移動可能です。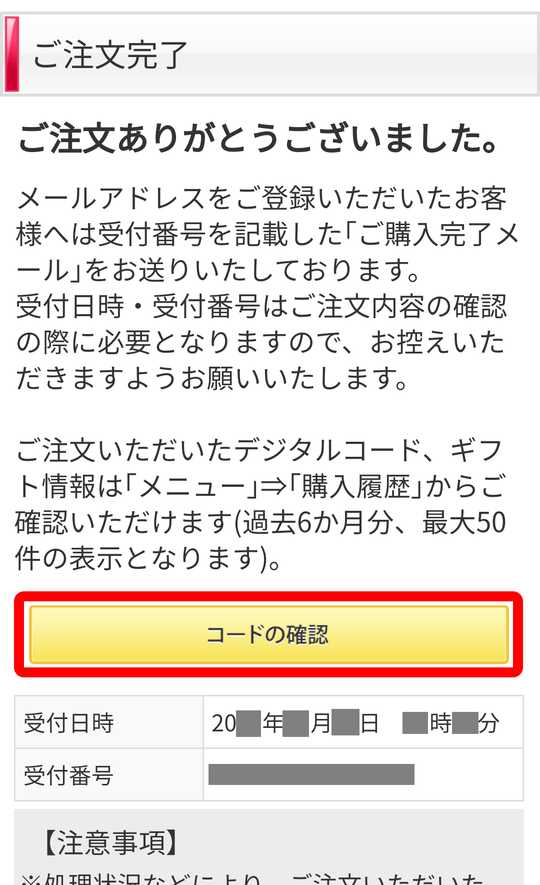
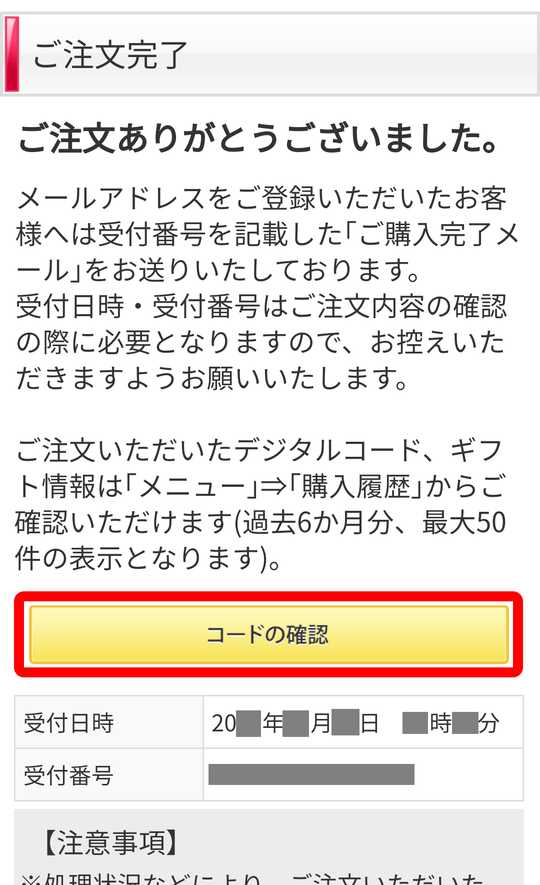
「注文履歴」までの詳しい行き方は「ヘルプガイド」の「注文履歴(購入履歴)を確認したい」を参考にしてください。
チャージしたいGooglePlayの注文履歴にある「コードの確認」ボタンをタップします。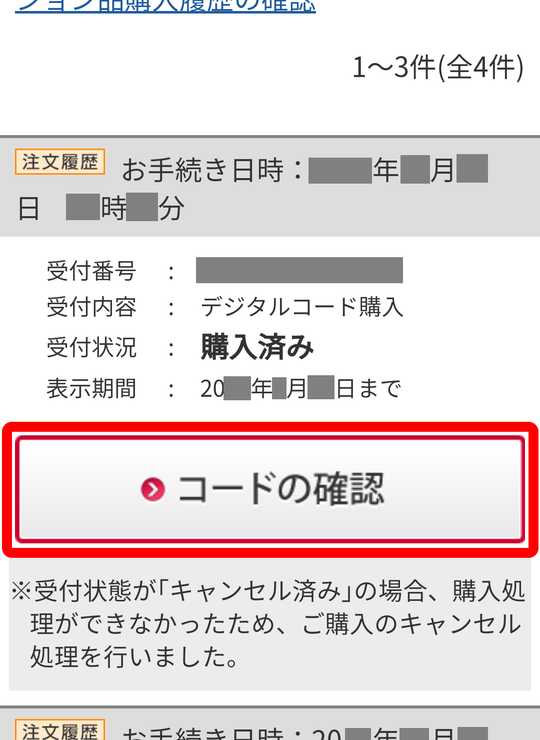
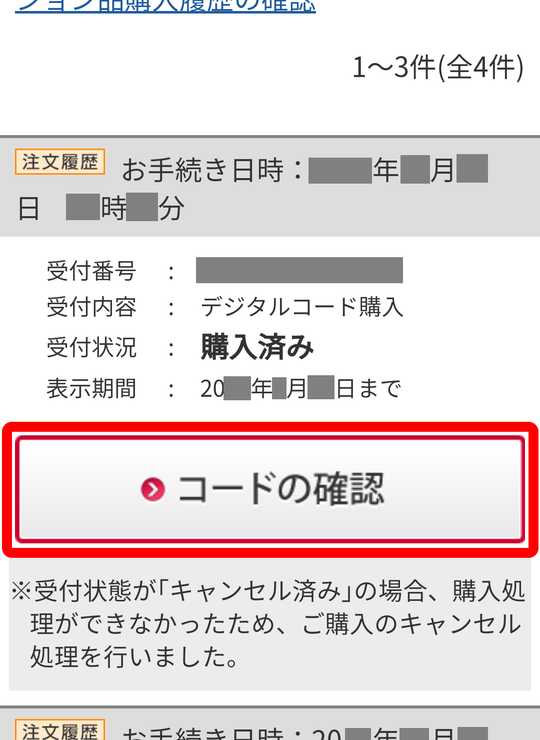
「ご購入商品とお支払い金額」の「Google Play ギフトコード」と書かれた文章の下にあるリンクテキストをタップします。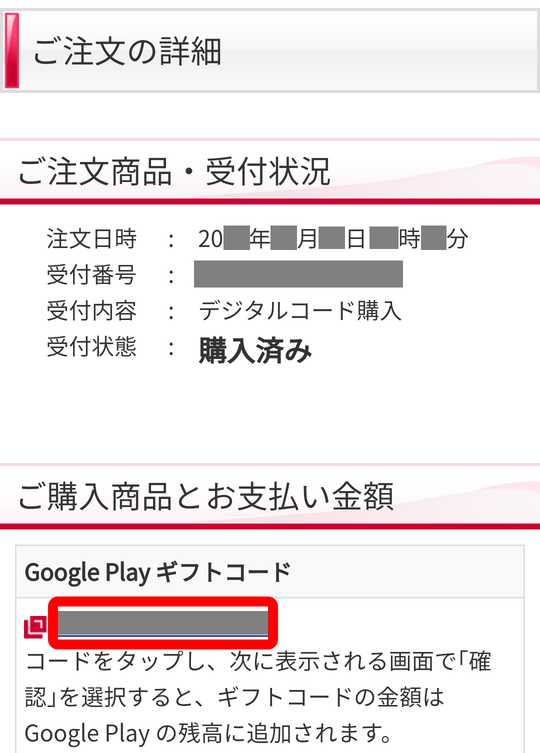
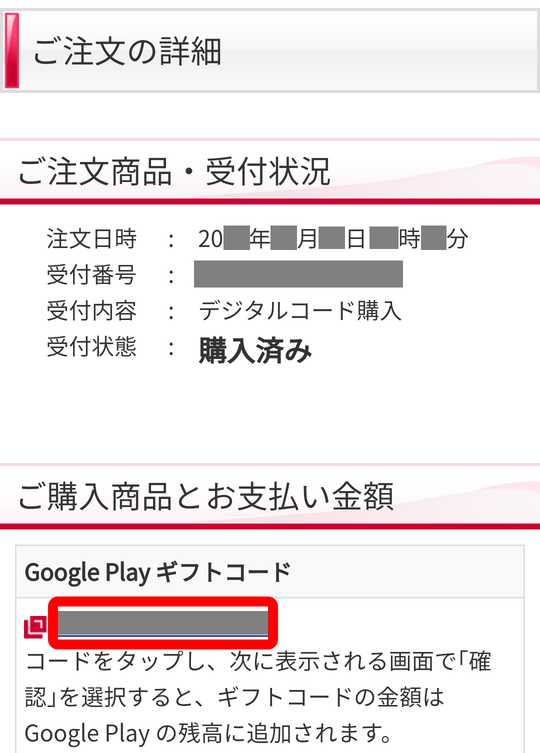
GooglePlayストアのアプリが起動し、「アカウントの確認」ウィンドウがポップアップします。チャージ先のGoogleアカウントに問題なければ「確認」ボタンをタップすると、GoogleアカウントにGooglePlayのチャージが完了です。

これでGooglePlayストアのお支払いや、GooglePlayストアに置かれているアプリの課金などにチャージしたGooglePlayを利用できます。ちなみにチャージしたGooglePlayに有効期限はありません。



GooglePlay関連のヘルプガイド
ドコモオンラインショップでGooglePlayをドコモのキャリア決済を使って購入するときに、困ったことやわからないことがあれば参考にしてください。
注文履歴(購入履歴)を確認したい
ドコモオンラインショップを開きます。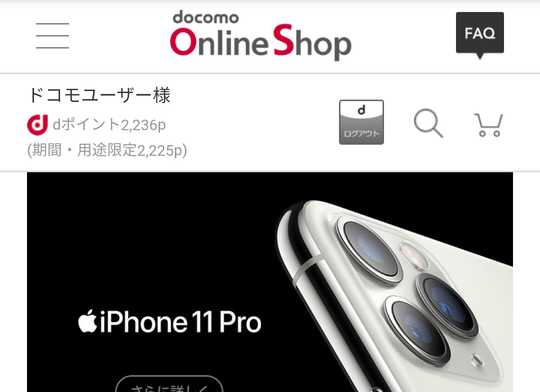
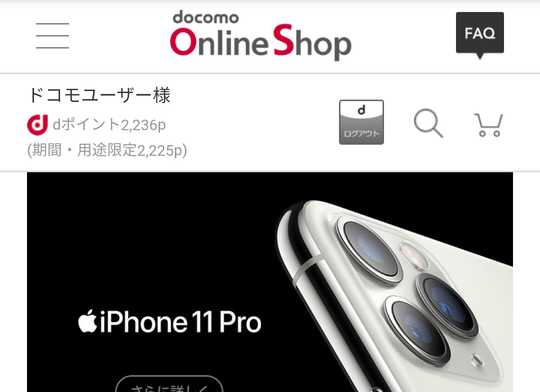
左上の「≡」アイコンをタップします。

「購入履歴」をタップします。以上です。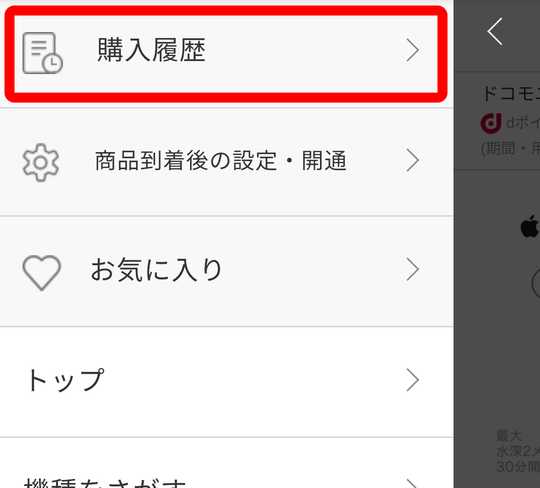
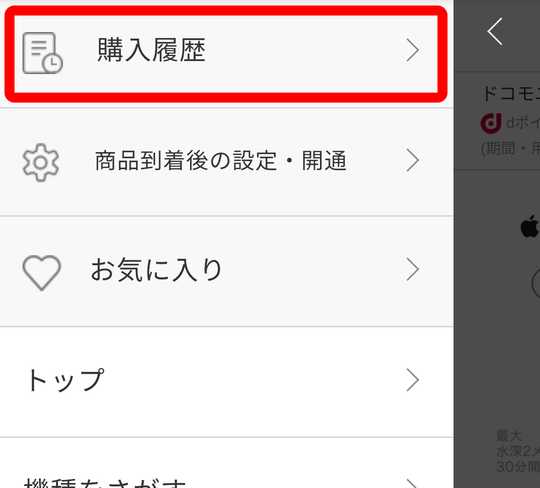
ドコモポイントを使いたい
「お支払い方法の入力」ページで設定することによって、ドコモポイントはGooglePlayの購入代金に充当可能です。期間・用途限定のドコモポイントも利用できますので、d払いなどのキャンペーンで大量に期間・用途限定のドコモポイントを手に入れたけれど使い道に困っている場合などのポイント消化にも利用できます。ちなみにドコモオンラインショップで販売しているGooglePlayとiTunesの購入に利用できるドコモポイントは合計で1ヶ月間に上限30,000ポイントです。大量にGooglePlayをドコモポイントと交換したい方は、何ヵ月かにわけて交換するなど工夫が必要になります。
「お支払い情報の入力」ページまでGooglePlayの購入手続きを進めます。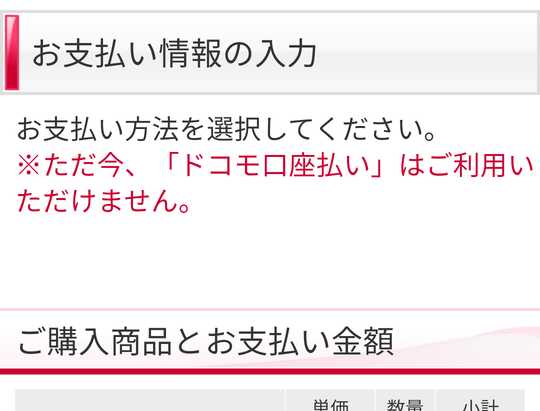
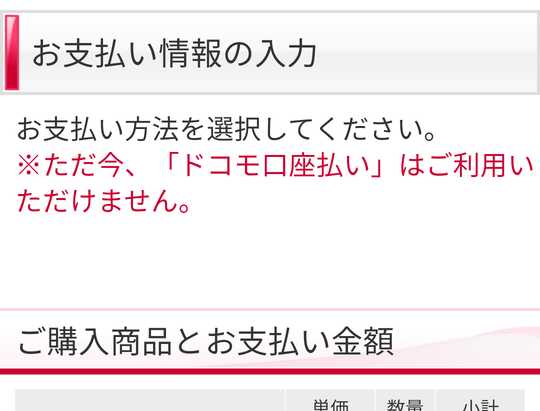
「ポイントの利用選択」まで下へスクロールします。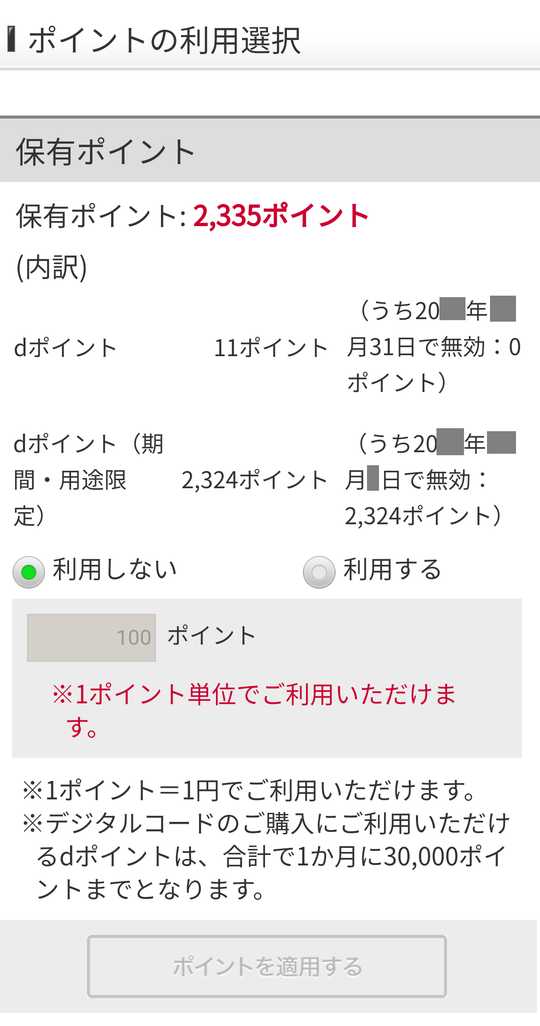
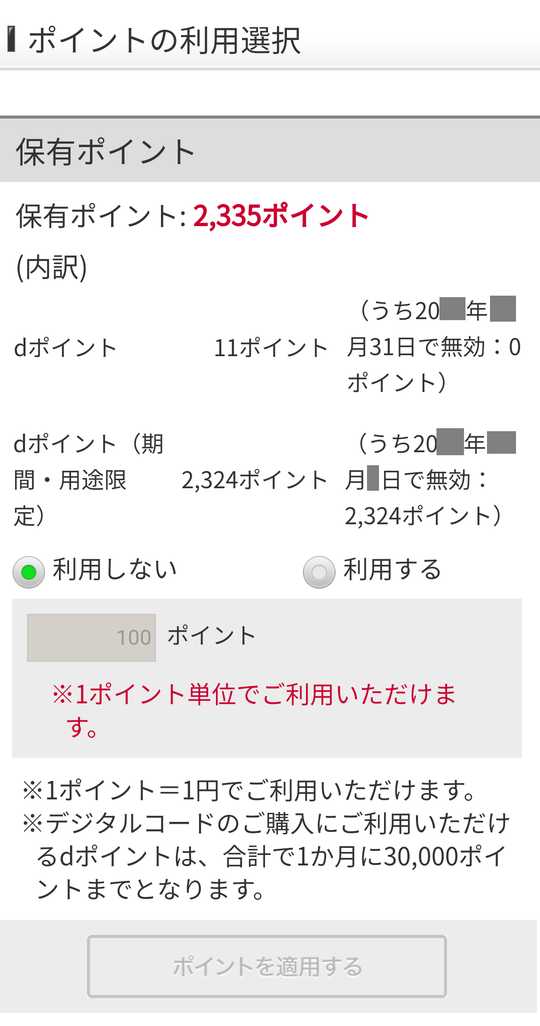
「利用する」のラジオボタンをタップします。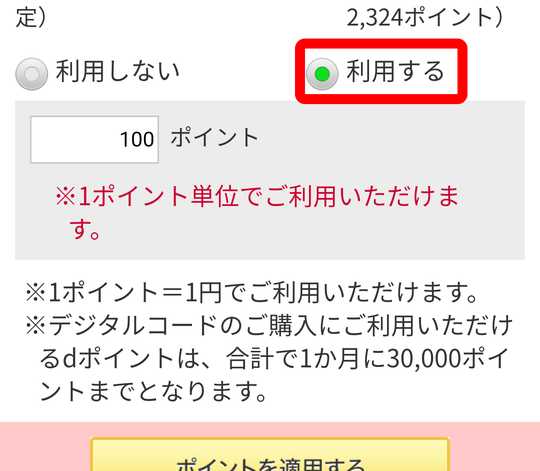
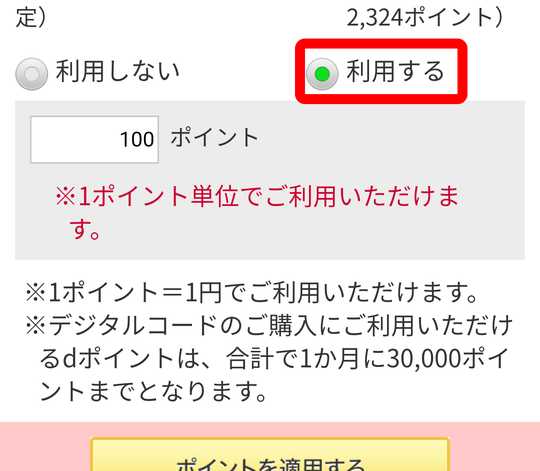
お支払いに充てたいドコモポイントのポイントを「利用する」ラジオボタンの下にあるテキストウィンドウに入力します。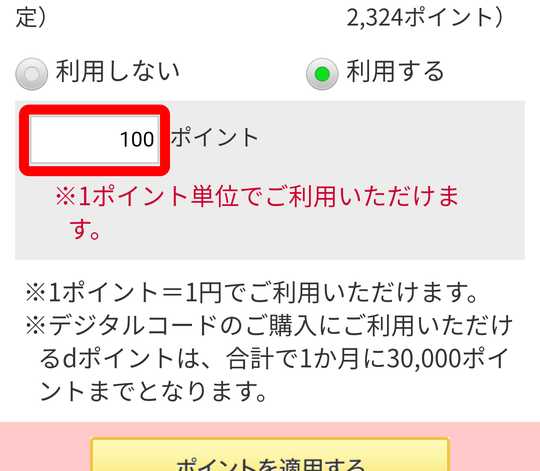
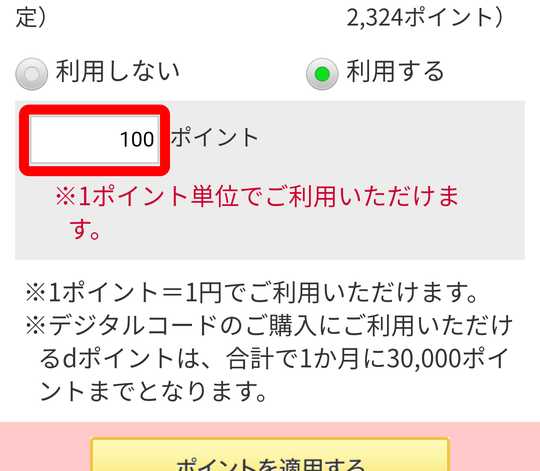
「ポイントを適用する」ボタンをタップすると、GooglePlayの購入代金にドコモポイントが使用される設定になります。この状態のまま購入を完了していただきますと、ドコモポイントをGooglePlayの購入代金に充ててGooglePlayを購入可能です。ちなみにお支払いに使われるドコモポイントは有効期限が短いドコモポイントから優先して使われます。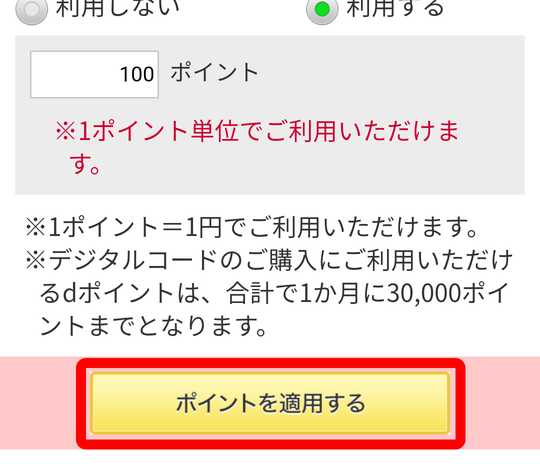
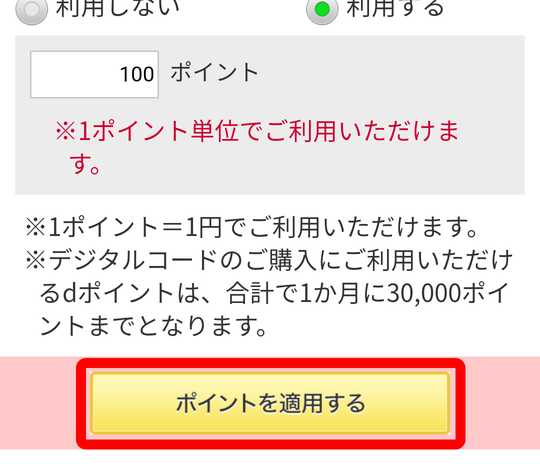
LINEなどのSNSでGooglePlayを贈りたい
自分用に購入したGooglePlayとギフトとして購入したGooglePlayをそれぞれLINEなどのSNSで贈る方法の説明をします。
自分用に購入したGooglePlayをSNSで贈る場合
贈りたいGooglePlayを「注文履歴」から探します。「注文履歴」の確認方法は「ヘルプガイド」の「注文履歴(購入履歴)を確認したい」を参考にしてください。
注文履歴の中にある、贈りたいGooglePlayの「コードの確認」ボタンをタップします。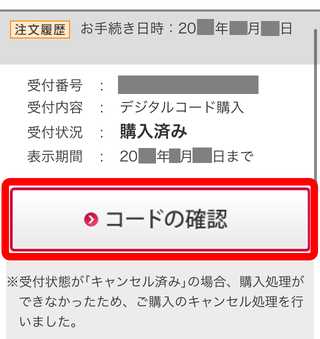
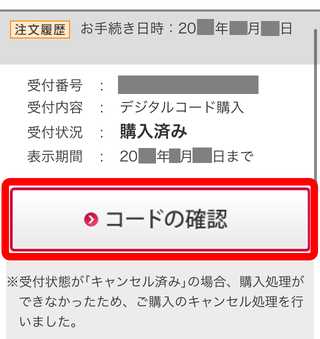
「Google Play ギフトコード」の下にある英数字の羅列をコピーします。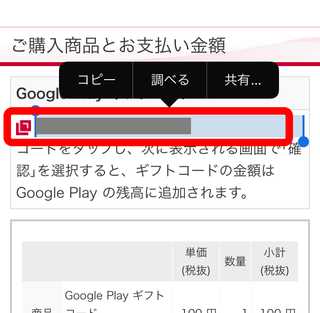
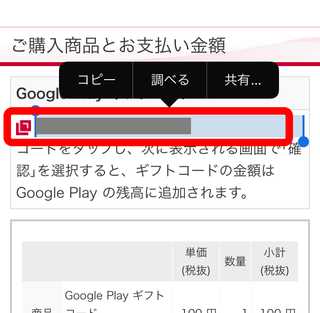
この英数字の羅列はGooglePlayの本体で、どなたでも利用可能な状態です。贈る相手以外に知られないように気を付けてください。
SNSで贈る相手にしか見えないトークやダイレクトメッセージなどのテキストウィンドウにさきほどコピーした英数字の羅列をペーストします。ペーストした英数字の羅列がGooglePlayであることや、お祝いの言葉・お世話になったお礼の言葉などを添えてください。

メッセージを送ります。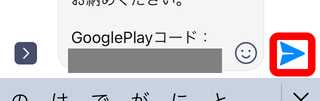
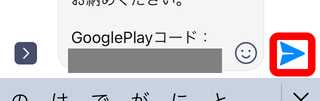
相手の方にGooglePlayのチャージ方法を伝えたいときは「ヘルプガイド」の「GooglePlayをコードでチャージしたい」を参考にしてください。以上です。
ギフトとして購入したGooglePlayをSNSで贈る場合
GooglePlayのギフトメールを開きます。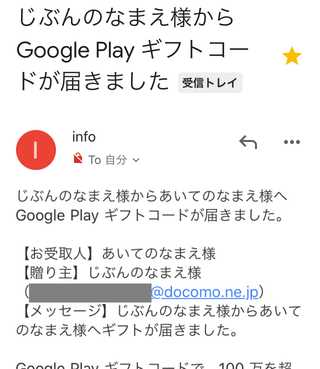
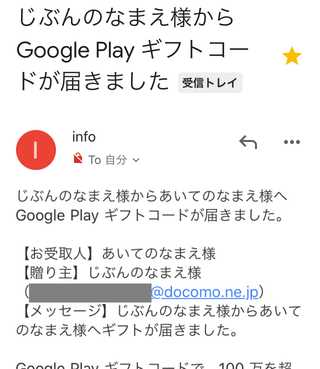
「Google Play ギフトコード(ギフト)(〇円)」と書かれた文章の下にある英数字の羅列をコピーします。

この英数字の羅列はGooglePlayの本体で、だれでも利用できる状態です。贈る相手以外に知られないように気を付けてください。
SNS上の、GooglePlayを贈る相手以外見ることができないメッセージを使って、さきほどの英数字の羅列をメッセージで送ります。
ダイレクトメッセージや相手のみのトークルームなどのテキストウィンドウにコピーした英数字の羅列をペーストしてください。ペーストした英数字の羅列がGooglePlayであることや、お祝いの言葉・お世話になったお礼の言葉などを書き加えます。

入力がおわりましたらメッセージを送信します。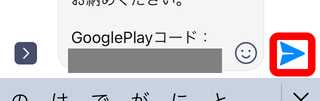
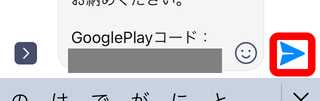
相手の方にGooglePlayのチャージ方法を伝えたいときは「ヘルプガイド」の「GooglePlayをコードでチャージしたい」を参考にしてください。以上です。
GooglePlayをコードでチャージしたい
GooglePlayストアのアプリを起動します。

左上の「≡」アイコンをタップします。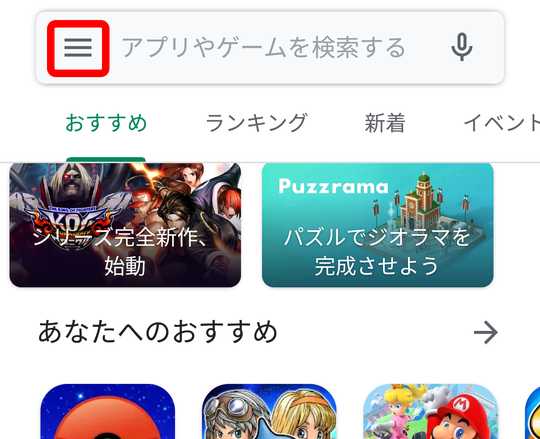
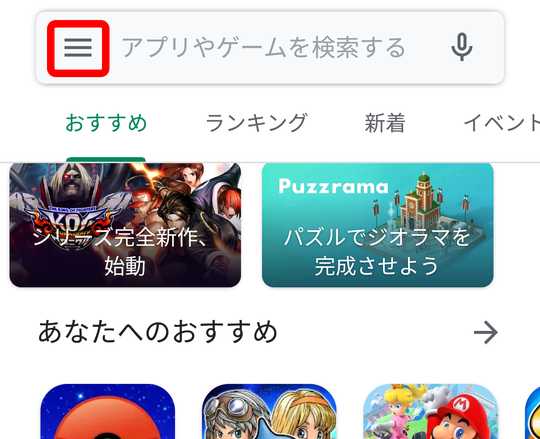
「お支払い方法」をタップします。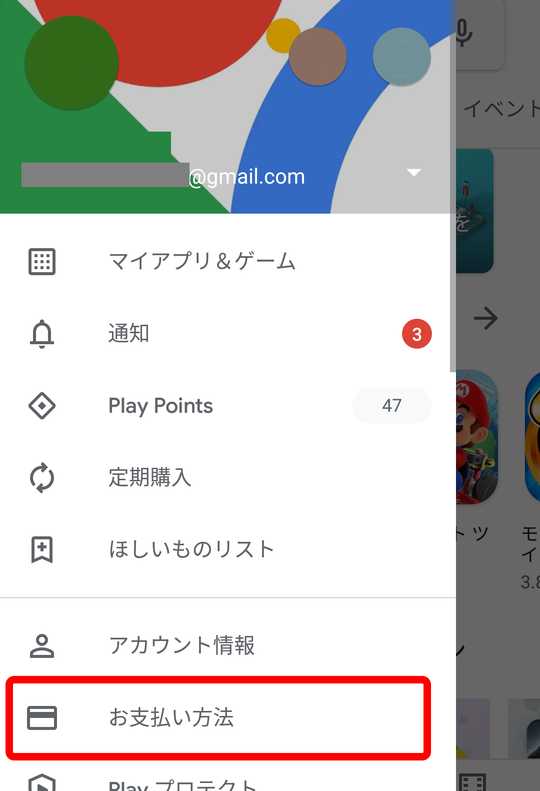
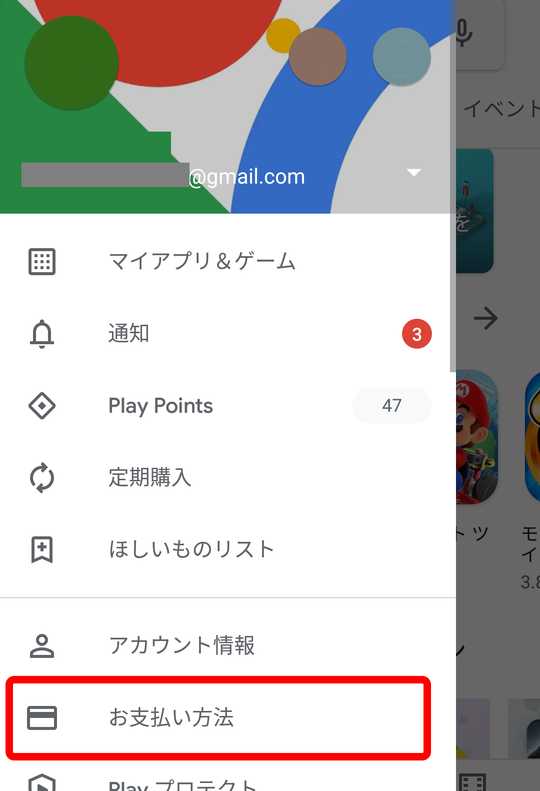
「コードの利用」をタップします。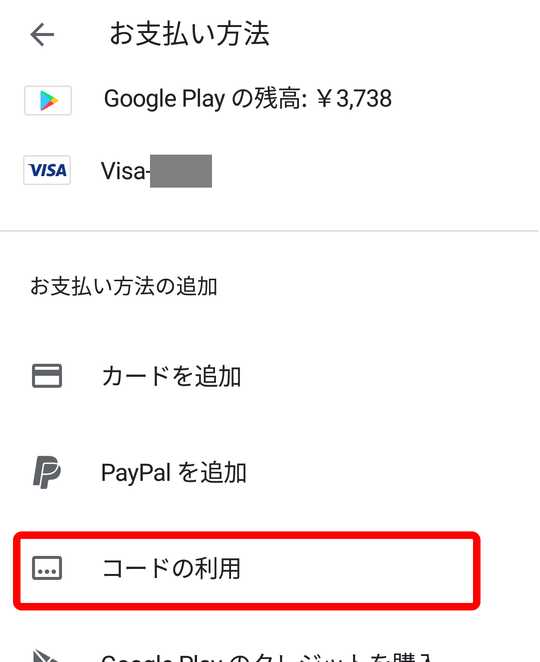
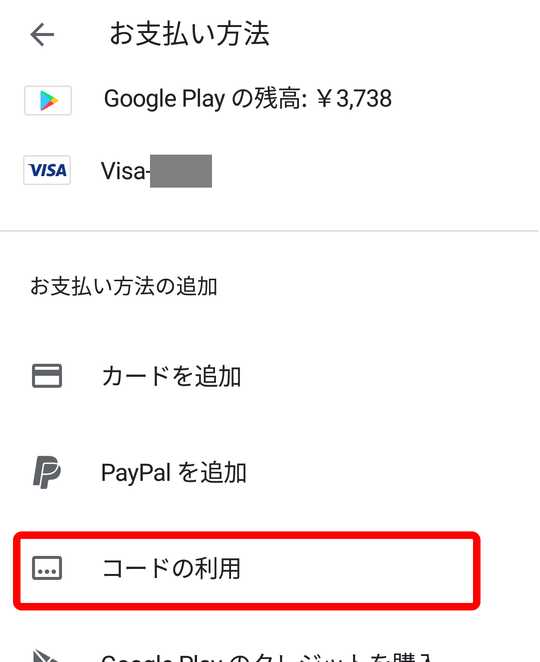
GooglePlayのコード(英数字の羅列)を入力します。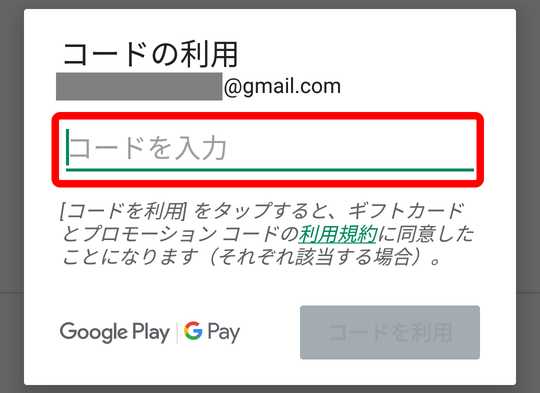
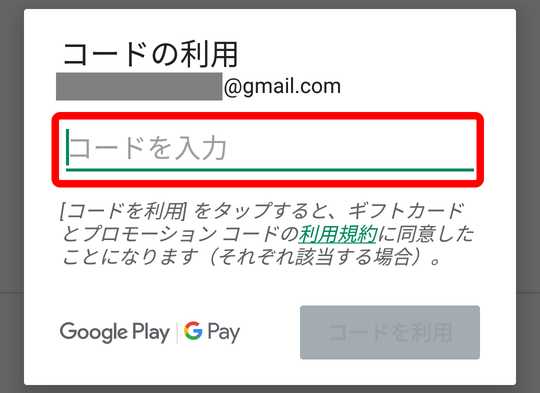
「コードを利用」ボタンをタップします。

チャージするアカウントに間違いがなければ、「確認」ボタンをタップします。これでGoogleアカウントにGooglePlayのチャージが完了です。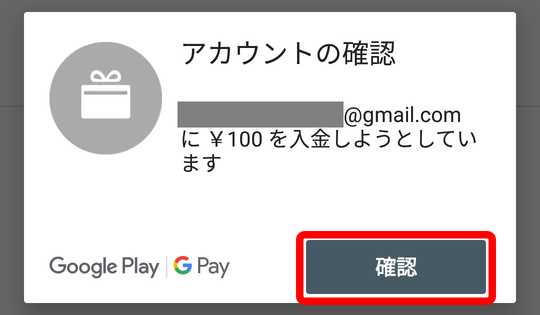
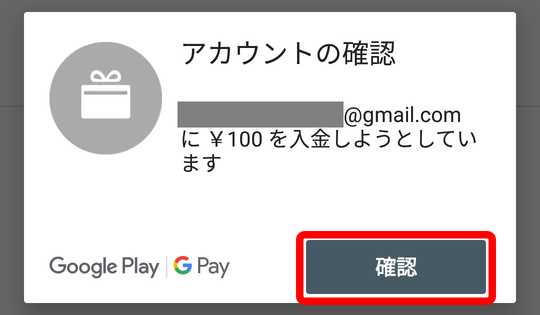
GooglePlayをドコモのキャリア決済で購入する方法!まとめ
ドコモのキャリア決済でGooglePlayカードを購入する方法をお伝えしました。
キャリア決済は簡単ですので、一度ご利用してみては如何でしょうか。
また、キャリア決済で購入したGooglePlayカードは、現金化する事も可能です。