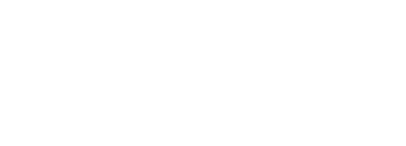Amazonってとても便利ですよね。様々な商品を扱っているAmazonショッピングですが、購入する際に、親切な便利機能がいくつかあります。
その中でも、今回は購入履歴と検索履歴の見かたと削除方法をご紹介します。これで確認できれば同じもの買ってしまうことはありませんよ。
過去の購入履歴をチェックする方法
私は購入していた漫画の単行本を新作だと勘違いして同じものを再び購入してしまったことがあります。物が身近にあれば確認することができるのですが、どうしても電車通勤中であったりするとなかなか確認できないですよね。
ネットショッピングだと過去に何を購入したかの確認がスマートフォンやインターネットを繋ぐ環境があればすぐに確認ができますし、発売日に届けてくれたりと本当に便利です。ネットショッピングのサイトは数多くありますが、Amazonの購入履歴の確認方法から説明します。
1.Amazonにログインします。ご自身のログイン情報を入力しログインしてください。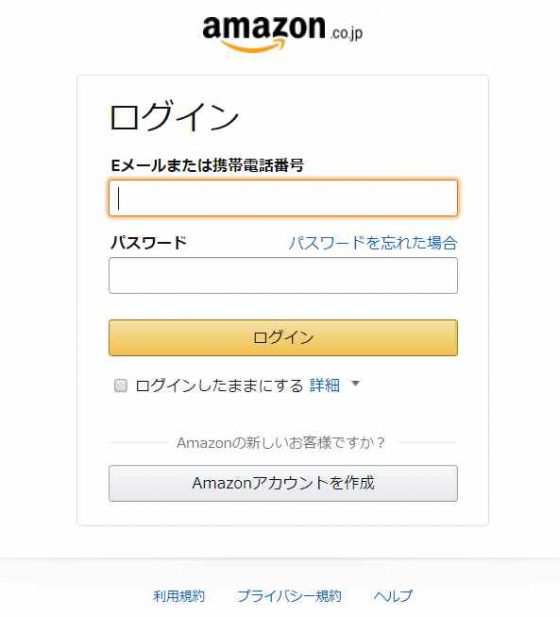
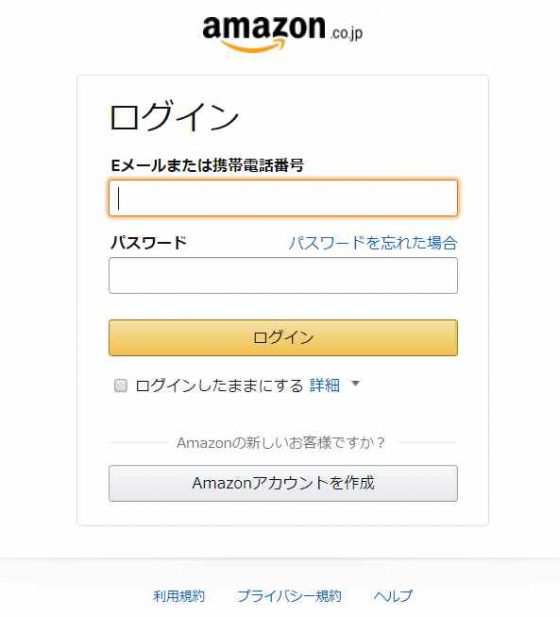
ログイン情報はEメールまたは携帯電話番号を入力し、次にパスワードを入力してください。パスワードを忘れたとしても、Eメールまたは携帯電話番号を入力し、青色で表示されている「パスワードを忘れた場合」をクリックするとパスワードを新しく設定するためのガイドラインが表示されるので、それに従いましょう。
すべての情報を忘れてしまった場合は、Amazonアカウントを新規で作らなければサービスを利用できません。次から忘れないようにメモしておきましょう。
2.ログインすると以下のような画面が表示されるので赤枠で囲っている「注文履歴」をクリックします。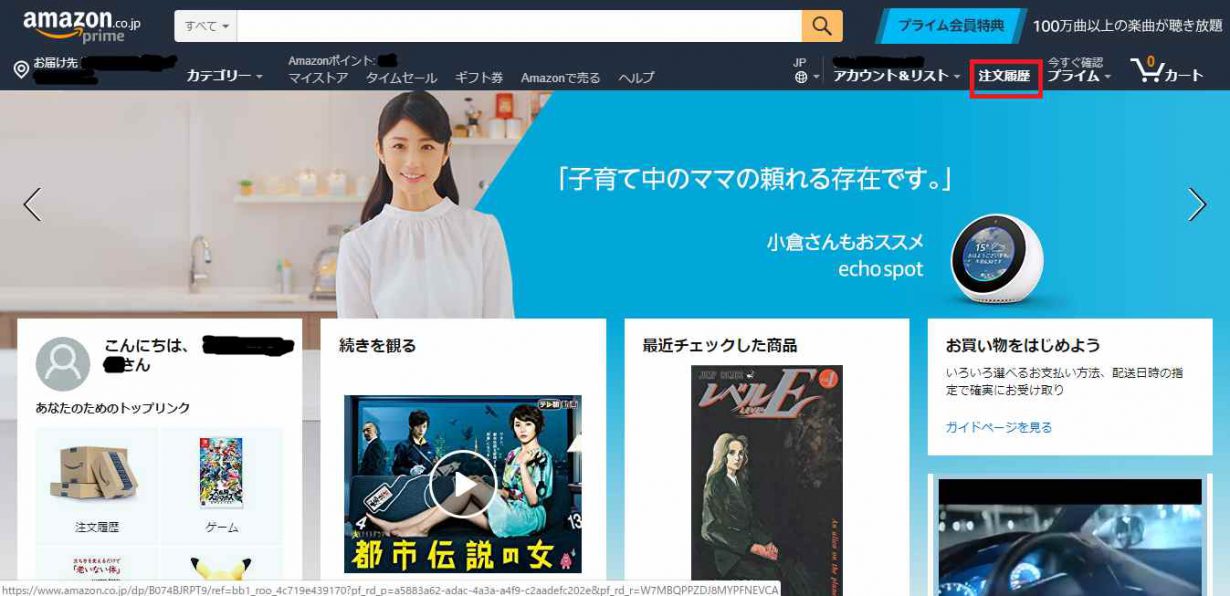
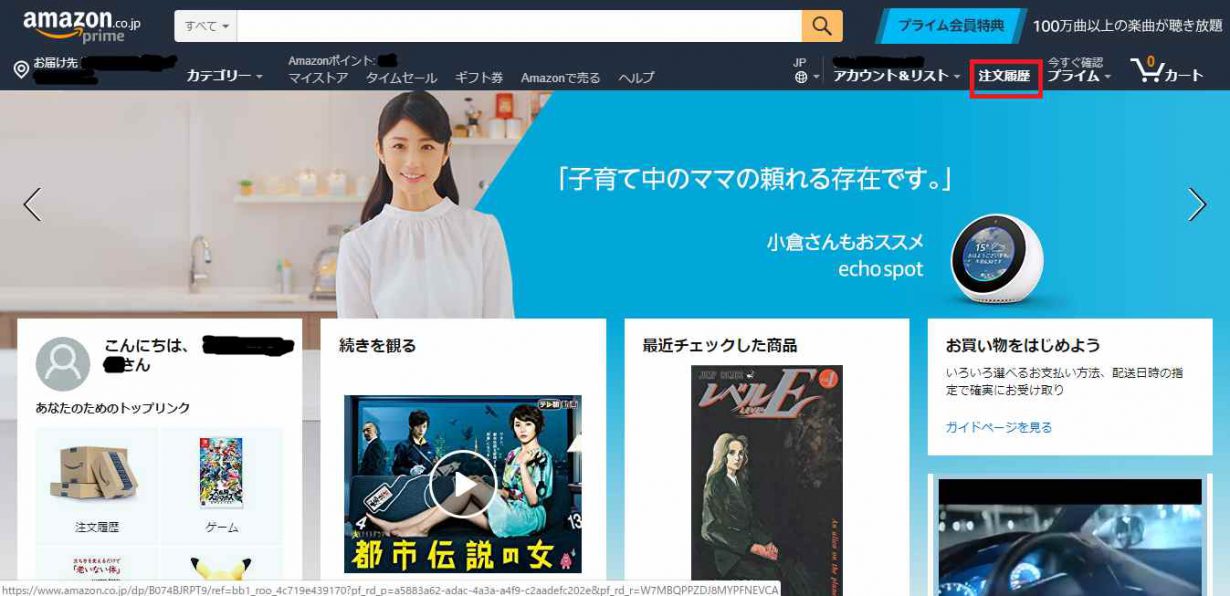
※黒く塗りつぶしているのは名前など個人情報です。
3.クリックすると購入履歴が表示されます。以下の画面が購入履歴となります。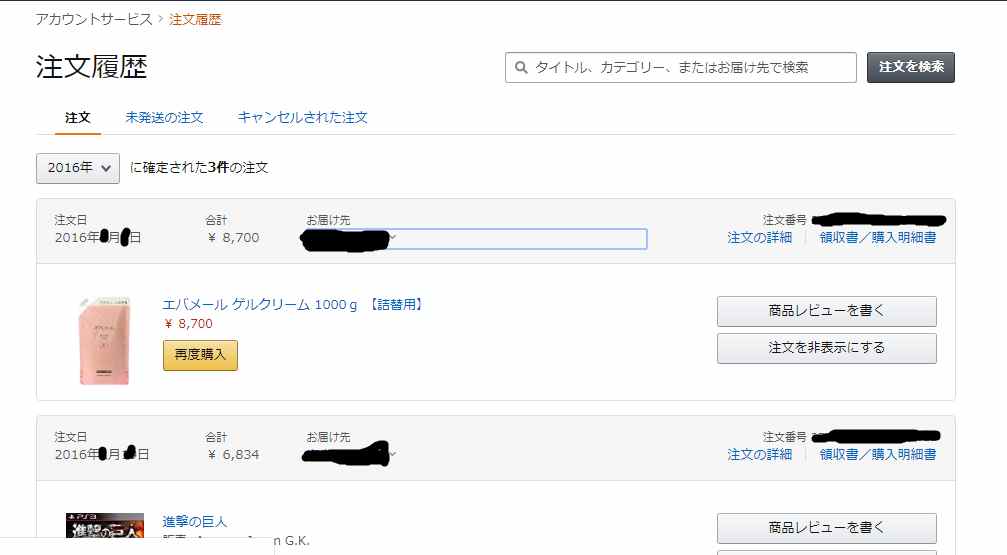
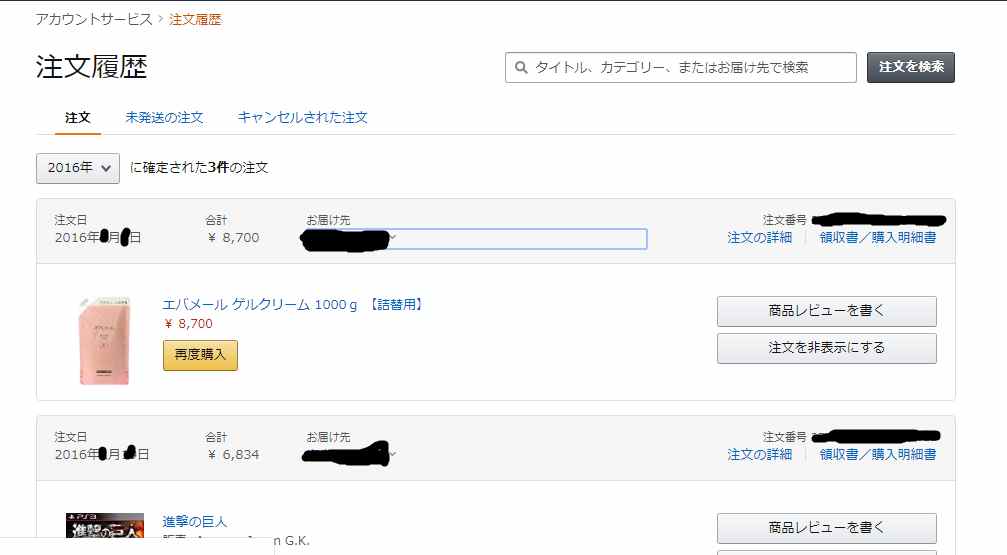
注文履歴の中には購入したものはもちろん、未発送の商品、キャンセルしたものまで確認することができます。またこの画面から領収書を印刷することができます。
会社の備品などを購入した場合などはこの画面から領収書の発行をするといいですね。
過去の注文履歴を削除したい場合
まず前提として注文履歴だけを削除することはできません。
購入履歴はAmazonアカウントを所持している本人しか見れないということが前提にあるうえ、購入した証明である情報は消すことはできないようです。注文履歴の画面上から表示を消すだけでよいなら「注文を非表示にする」という方法があります。今回はこの方法を紹介させていただきます。
1.先ほど説明でもあった注文履歴画面に移動し、赤枠で囲んだ「注文を非表示にする」をクリックします。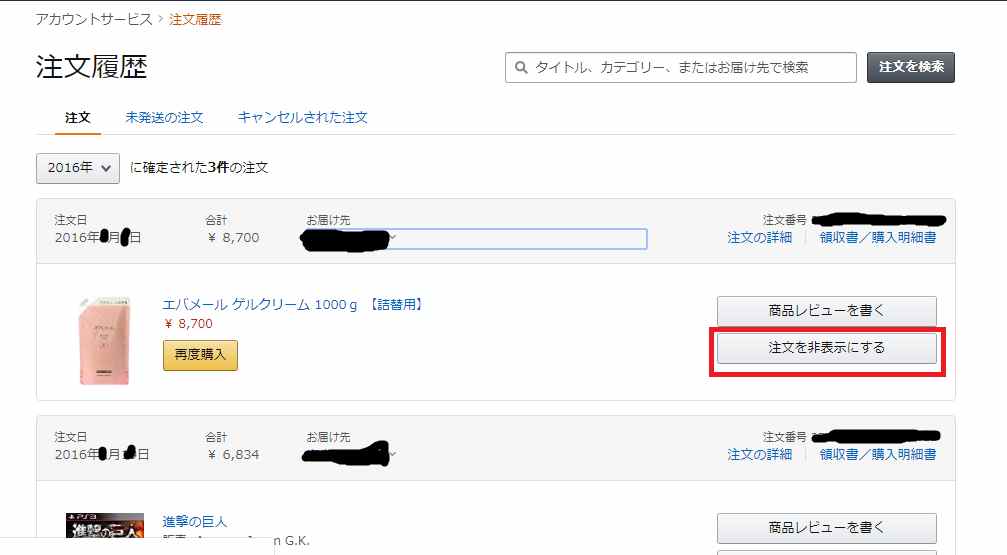
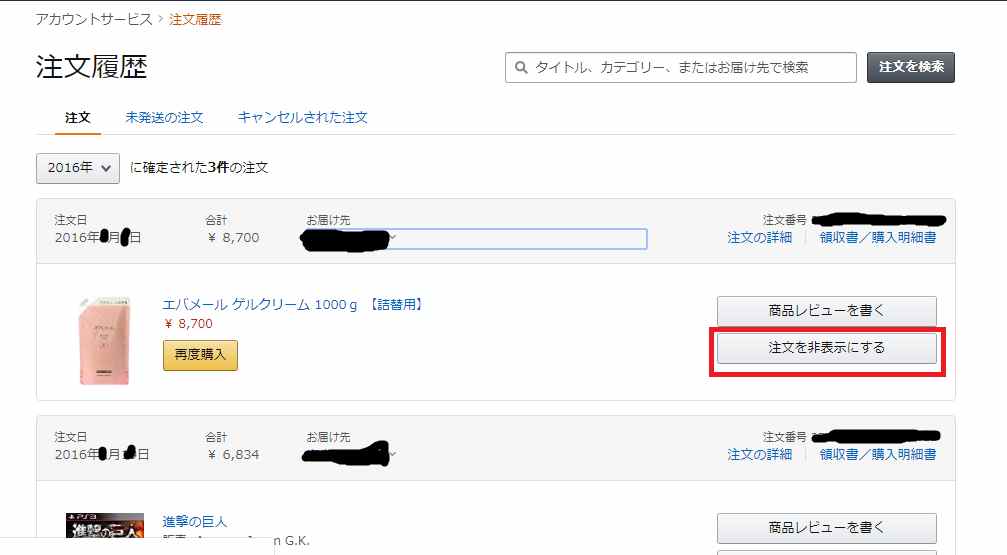
2.「注文を非表示にする」をクリックします。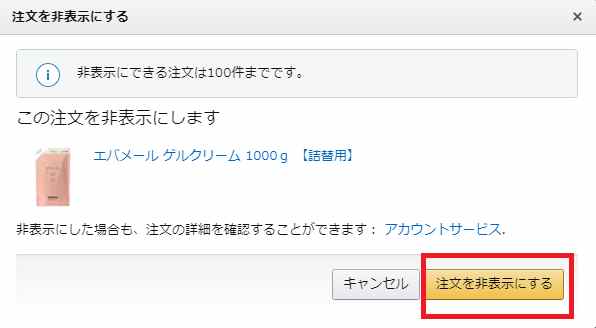
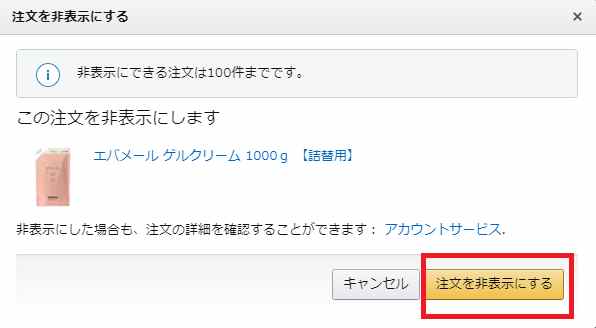
3.次に完了画面が表示されます。

4.再度、購入履歴を確認すると表示されていません。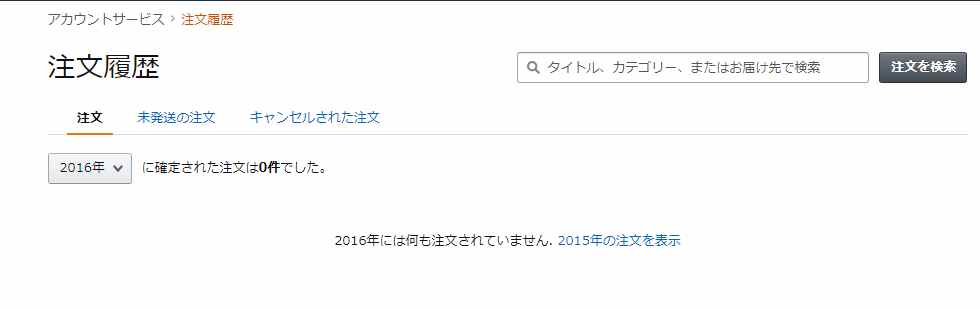
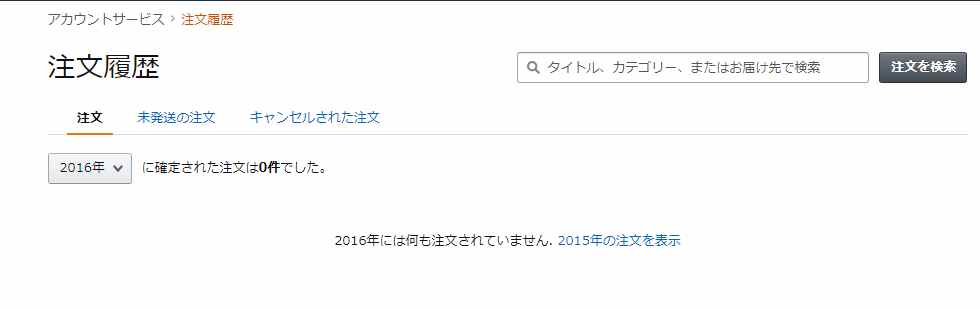
※注意点
非表示にできるのは100件までのようです。あくまで非表示なだけで「アカウントサービス」→「非表示にした注文を見る」で簡単に見ることができます。
もし見られたくない履歴などがありましたら、ご購入者本人専用のアカウントを作成してください。Amazonのサイトからしっかりとサインアウトすれば横からのぞき込まれるのを注意するのと、パスワードを知られない限り購入履歴を知られることはありません。
過去の検索履歴をチェックする方法
購入はしていないけど、過去に気になった商品をもう一度見たいというときには検索履歴として確認することができます。
1.Amazonのメイン画面を表示し、赤枠で囲っている「表示履歴を見る」をクリックします。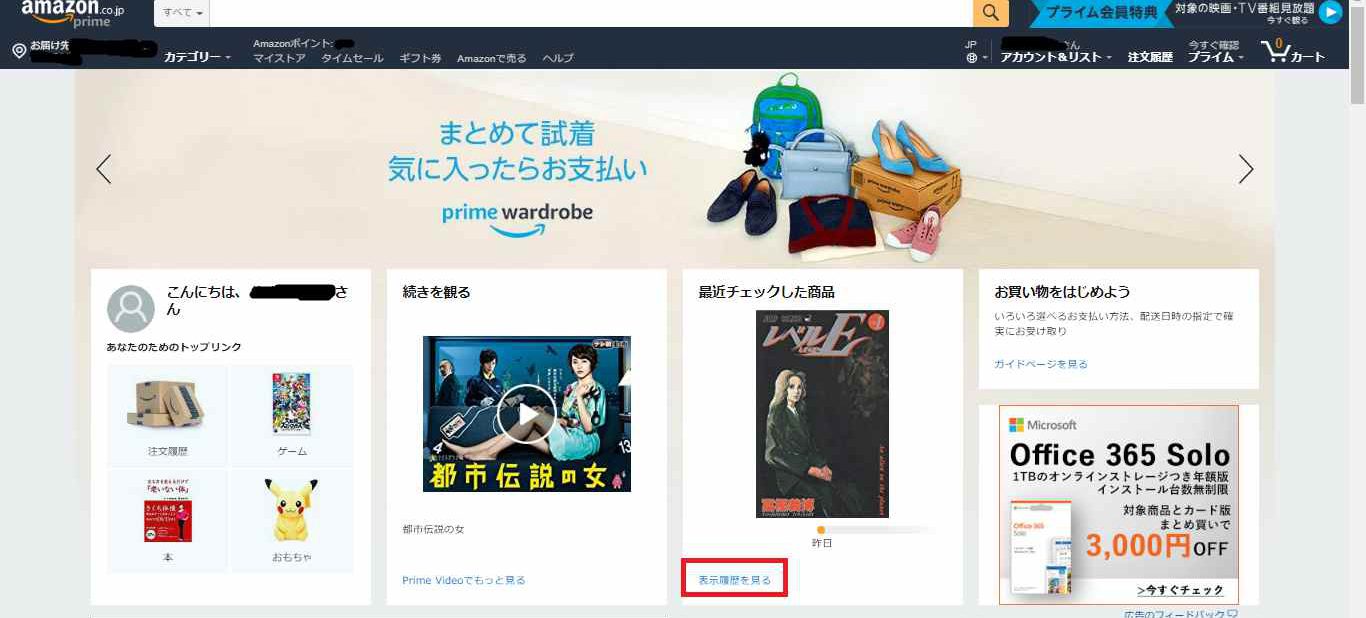
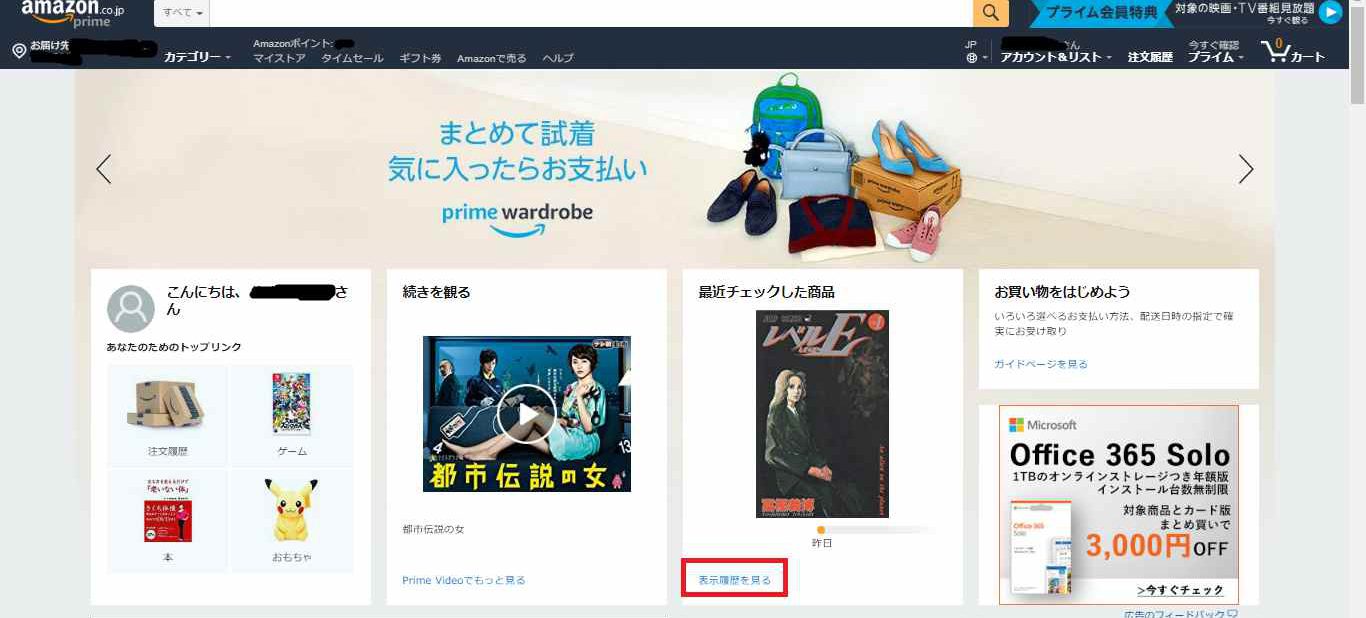
2.クリックすると以下の画面が表示されます。これが今までチェックしたものが表示された検索履歴となります。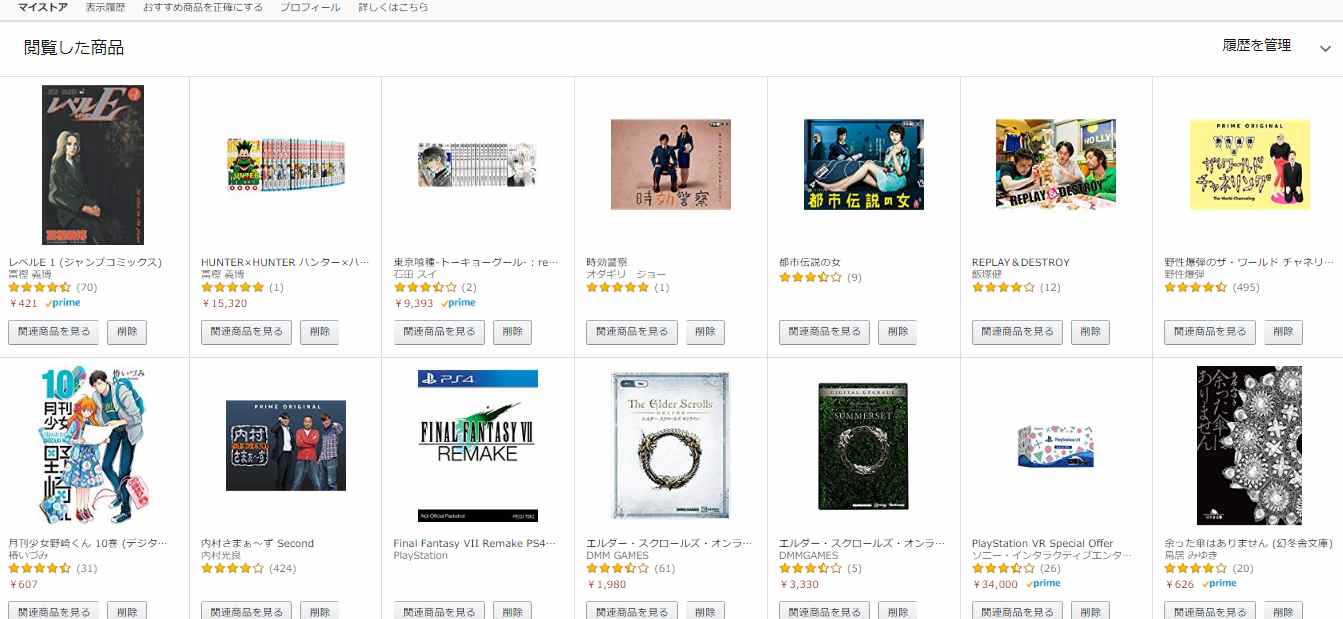
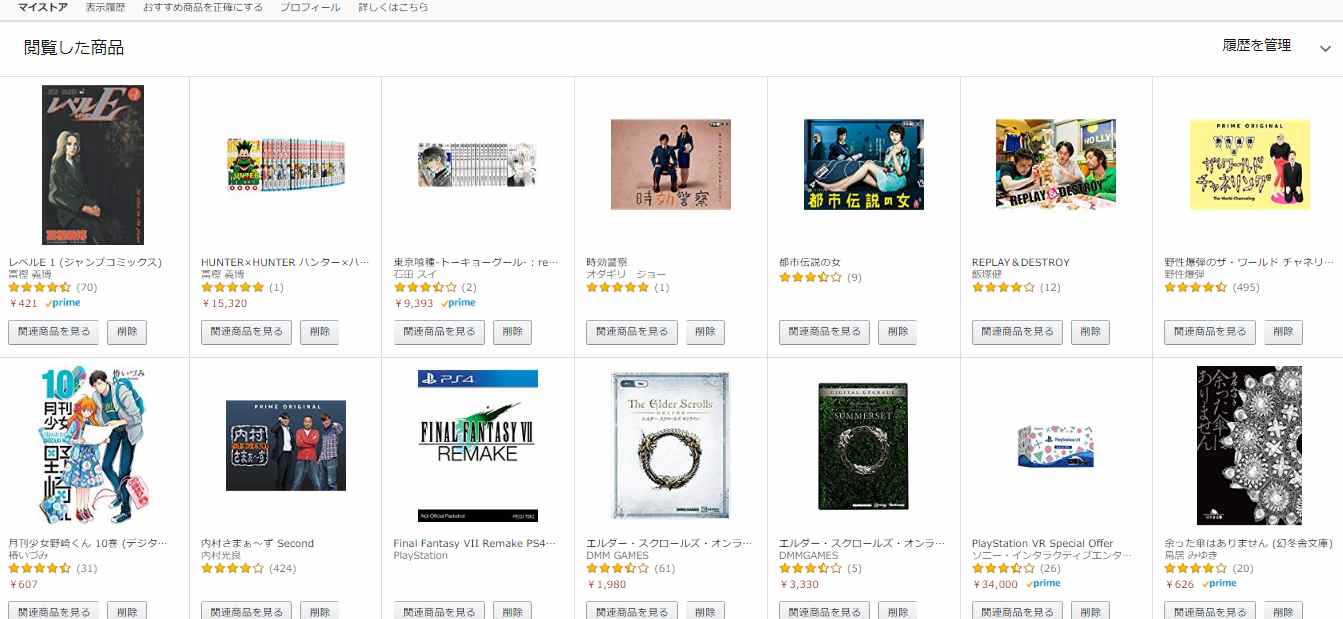
検索履歴の削除の方法
次は検索履歴の削除方法です。この方法で恥ずかしい履歴もすぐに消すことができます!
1.先の検索履歴を検索チェックする方法で説明したとおりに、検索履歴の画面を表示します。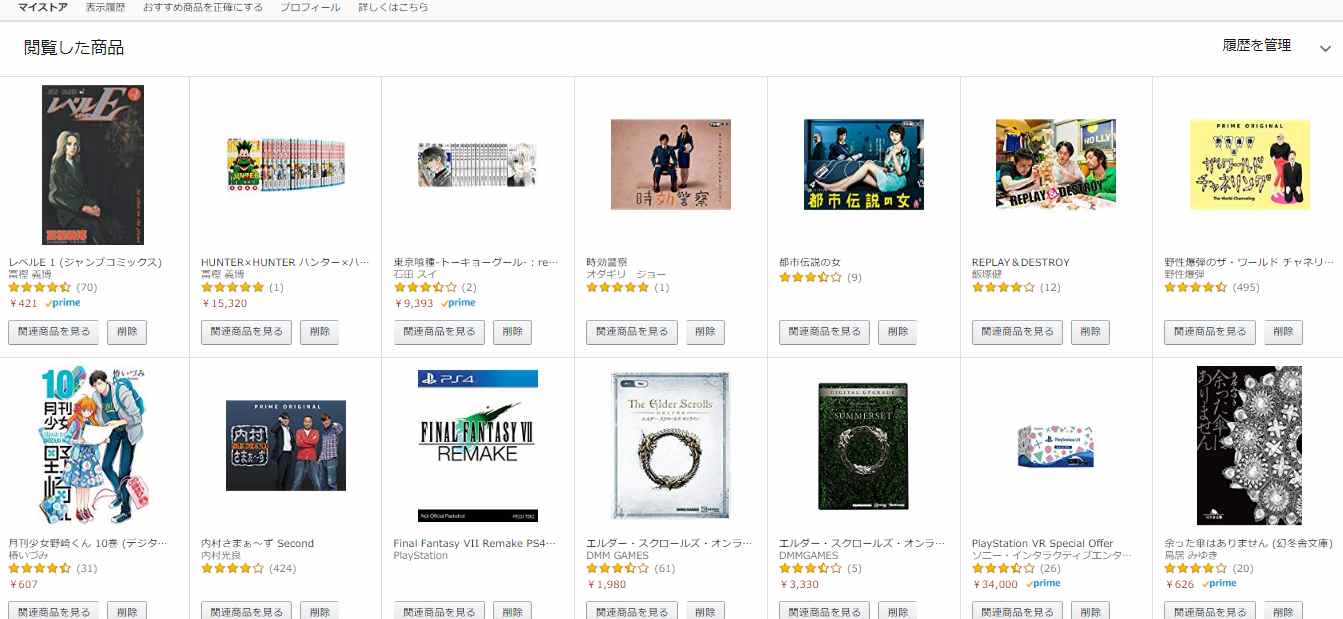
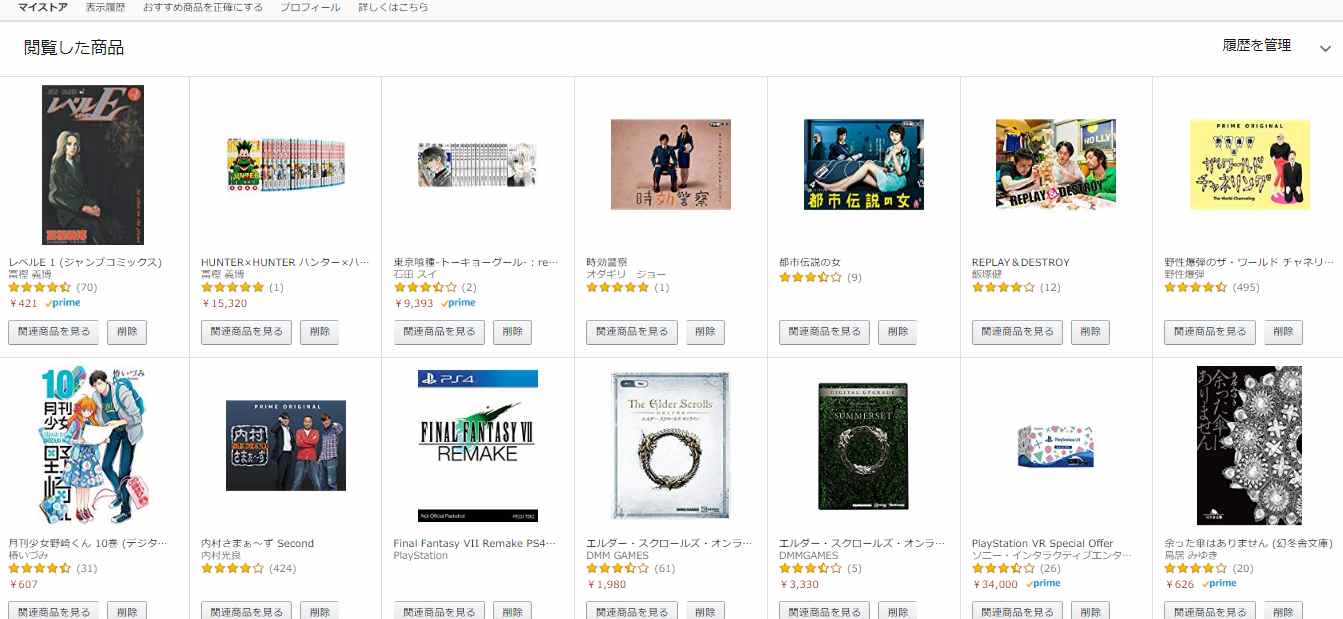
2.赤枠で囲っている「削除」をクリックします。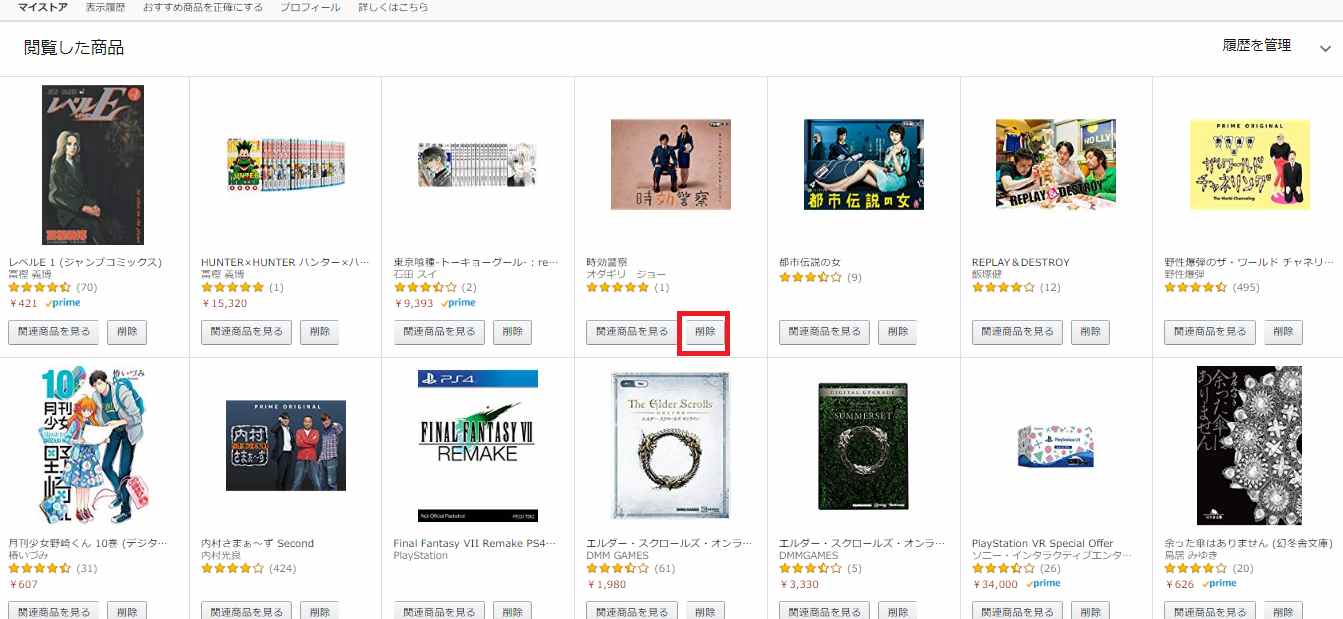
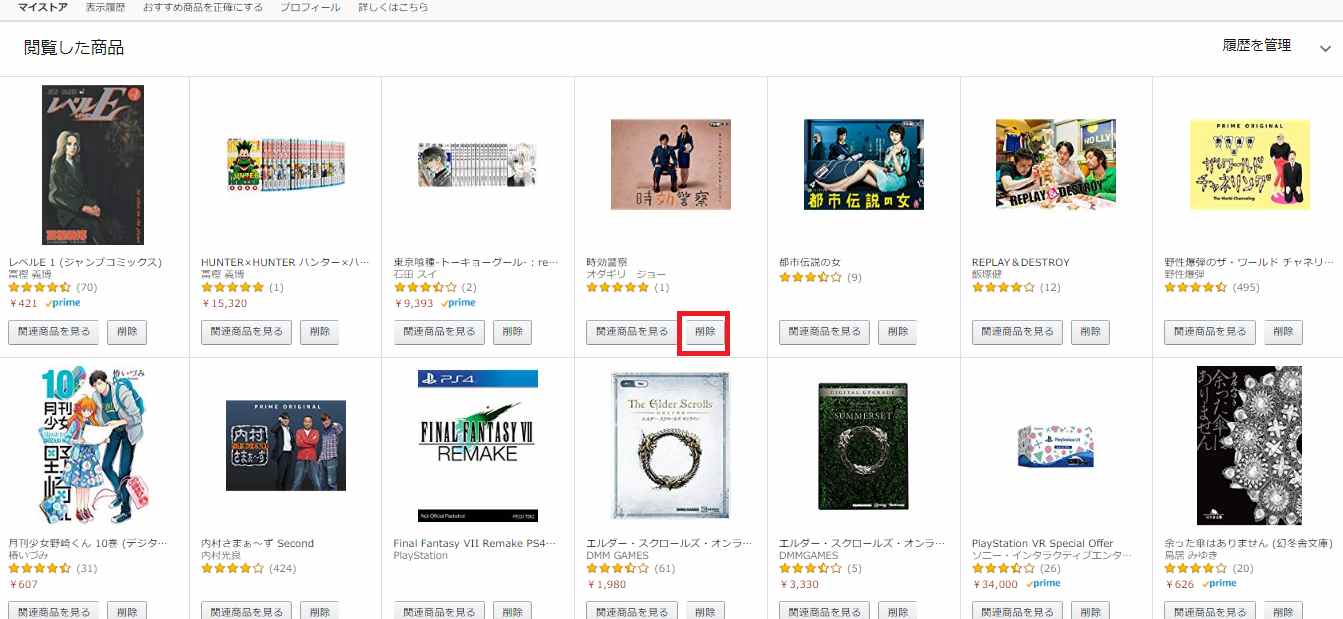
3.「削除」をクリックすると確認メッセージなどなく即時反映されます。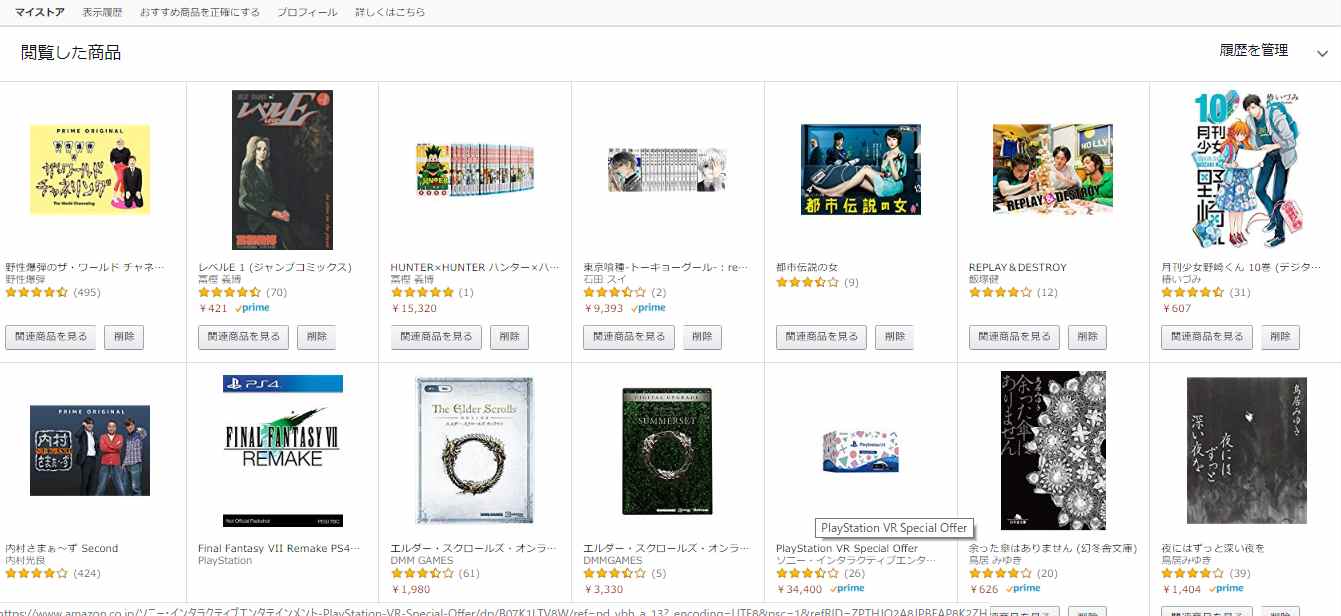
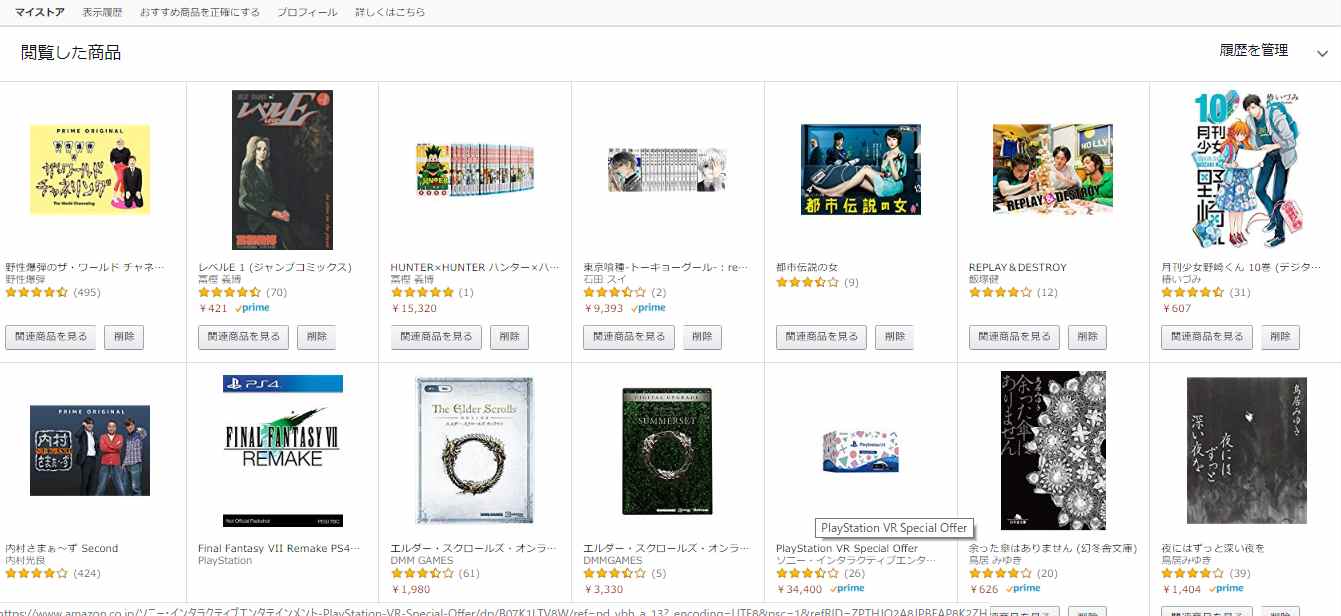
「アカウントを閉じる」について
本文書にて、購入履歴だけの削除できないと説明しました。
そのとおり購入履歴だけはできないのですが、Amazonアカウントごと消してしまえば可能です。
ただこの方法をしてしまうと、その後は一切そのアカウントにアクセスすることができません。
また、同じEメールアドレスで登録されている関連アカウント、機能、サービスなども利用できなくなります。Amazonのカスタマーサービスに電話もしくはメールなどで連絡をしなければならないなど、多少面倒ではありますが、そこまでして消したい購入履歴がある場合は利用してください。
一度、アカウントを閉じてしまうとそのアカウントは使用できなくなるので最後に方法を記載します。

「アカウントを閉じる」後に使用できなくなるサービスについて
Amazonアカウントを閉じた際に使用できなくなるサービスについて調べてみました。
以下の通りです。
・Amazon.co.jp での買い物に使用するアカウント(クレジットカード情報、注文履歴など)
・Amazonマーケットプレイスのアカウント
・デジタルサービスに利用しているアカウント
・ほしい物リストとプロフィール
・アソシエイト・プログラムのアカウント
・Amazon Payのアカウント
・Kindle ダイレクト・パブリッシングのアカウント
上記を利用している方は気を付けてください。私が特に気になったのはKindle関連のアカウントもアマゾンアカウントと紐づいていたら、購入した電子書籍やゲームなども利用できなくなるということです。その辺をよく気を付けてアカウントの停止を行ってください。
「アカウントを閉じる」の方法
1.Amazonのメイン画面から赤枠で囲っている「ヘルプ」をクリックします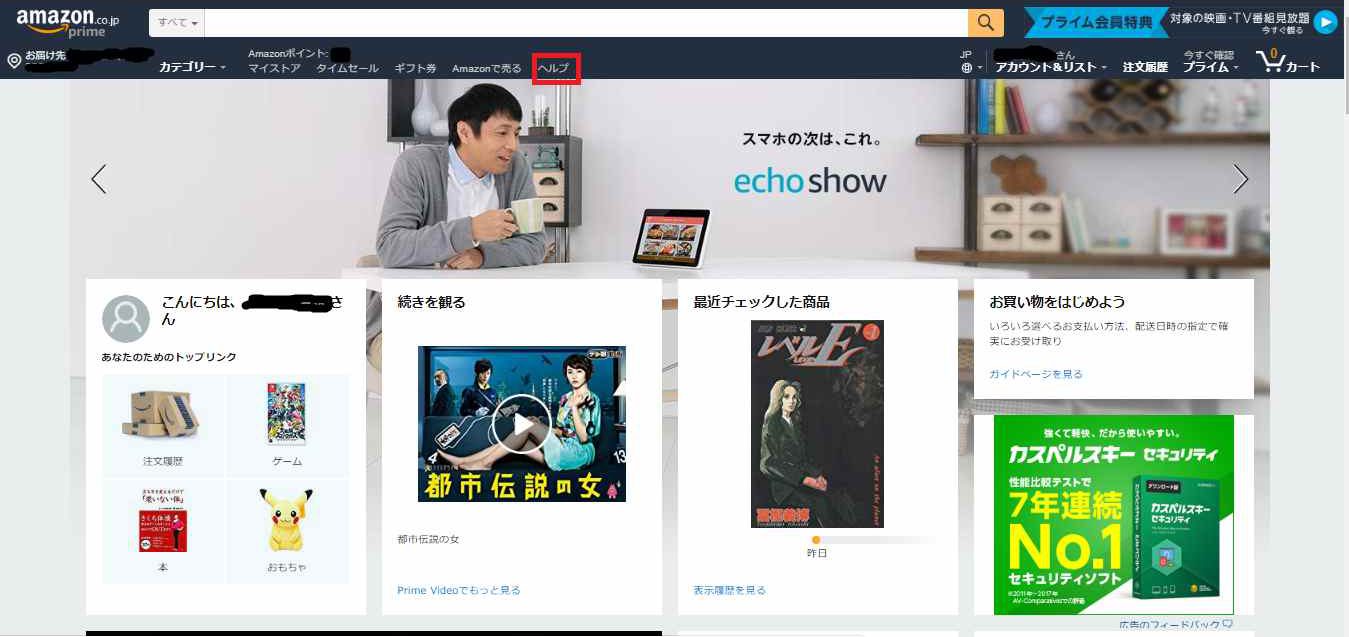
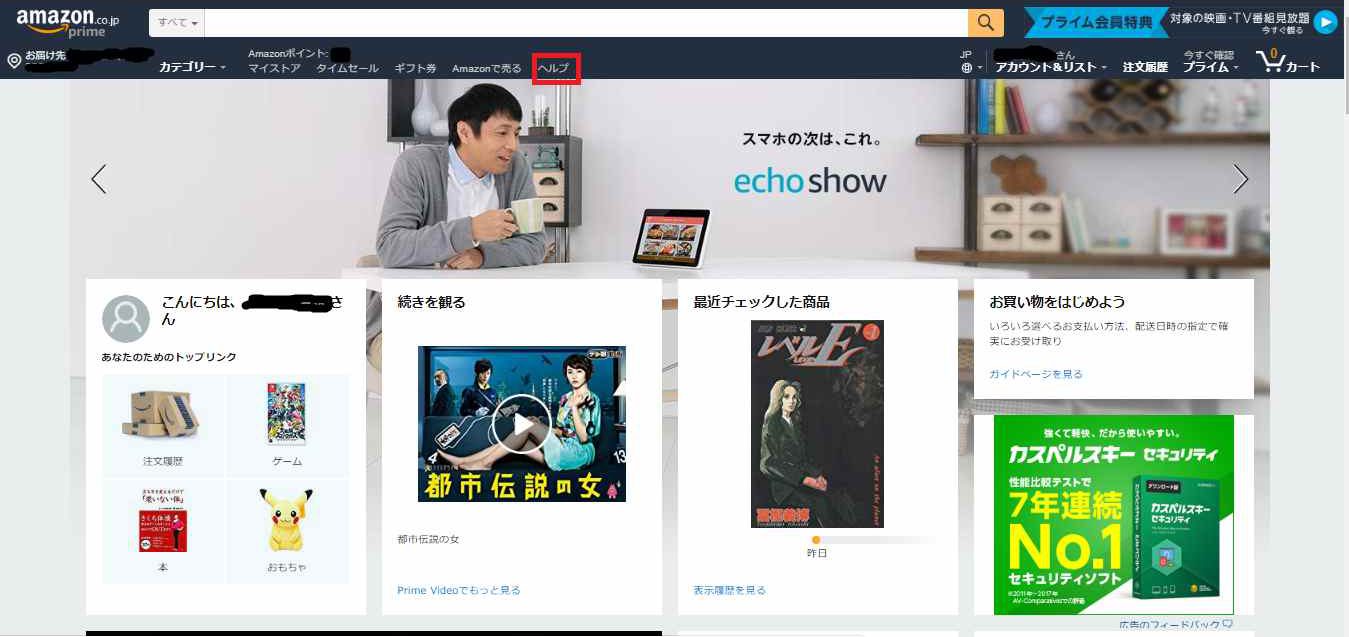
2.以下の画面がヘルプ画面です。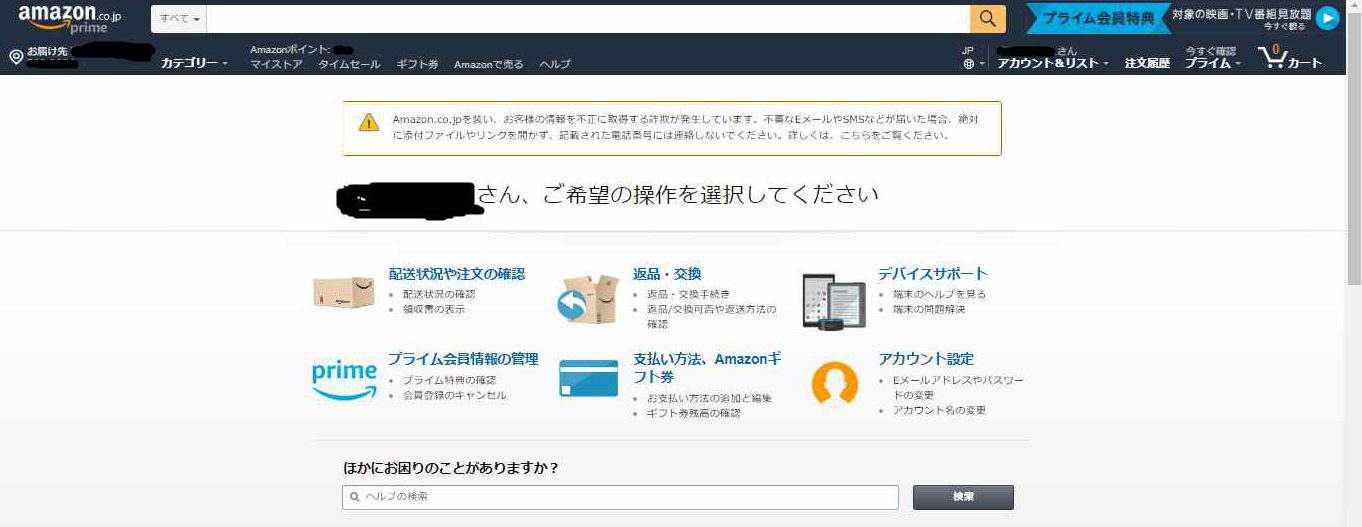
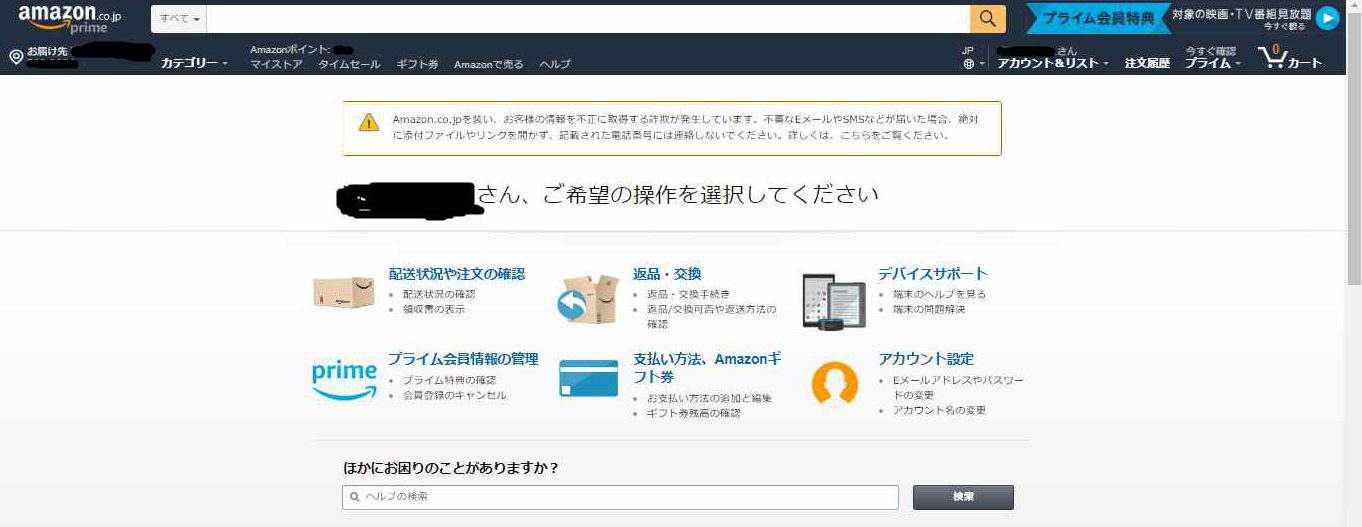
3.下にスクロールすると以下の画面が現れます。
画面で状でオレンジ色になっている「登録情報の管理」にマウスをあてると、「アカウントを閉じる」が表示されます。アカウントを閉じるをクリックします。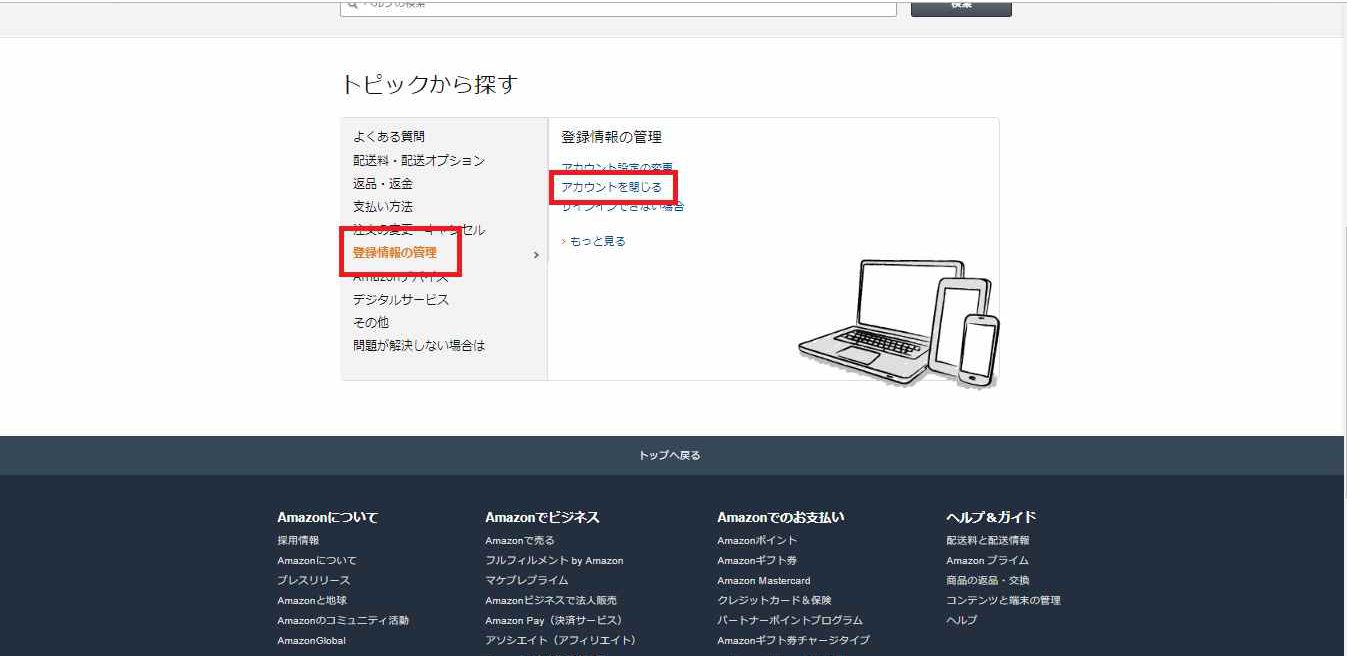
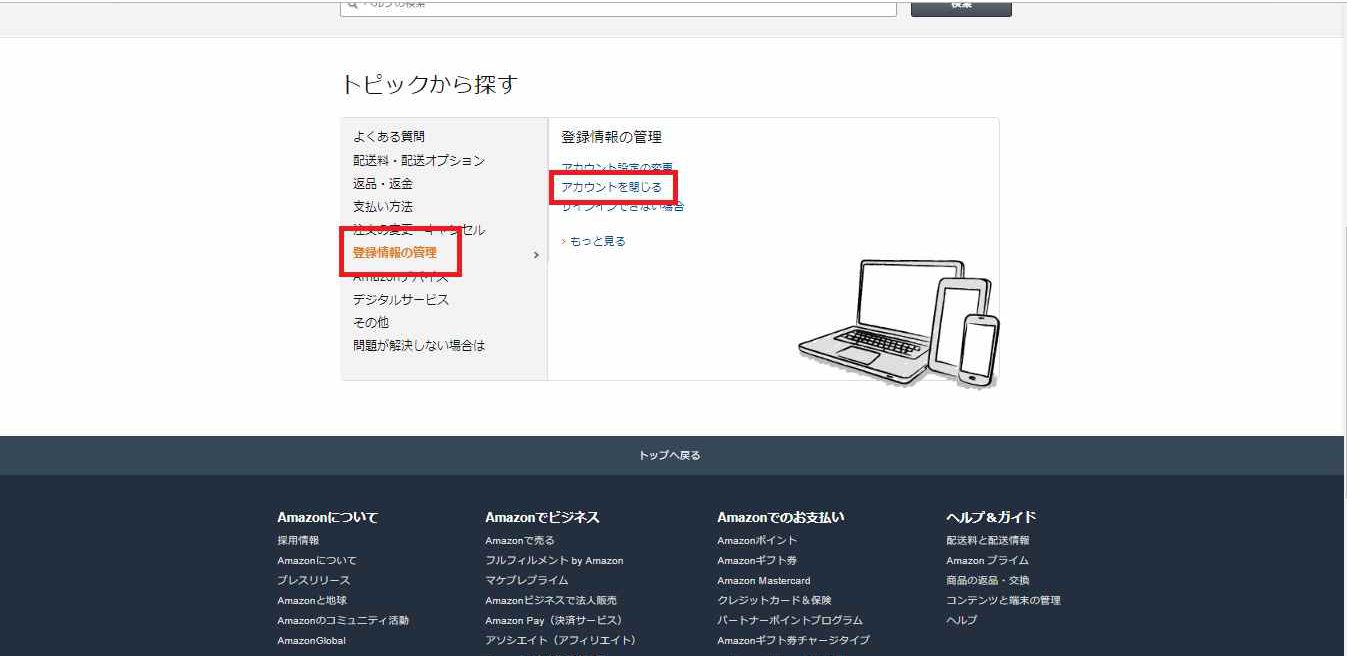
4.「アカウントを閉じる」についての注意事項などが記載されているページに移動します。
停止するサービスなど細かく記載されているので、しっかりと確認しましょう。
確認出来たらカスタマーサービスに連絡をクリックします。
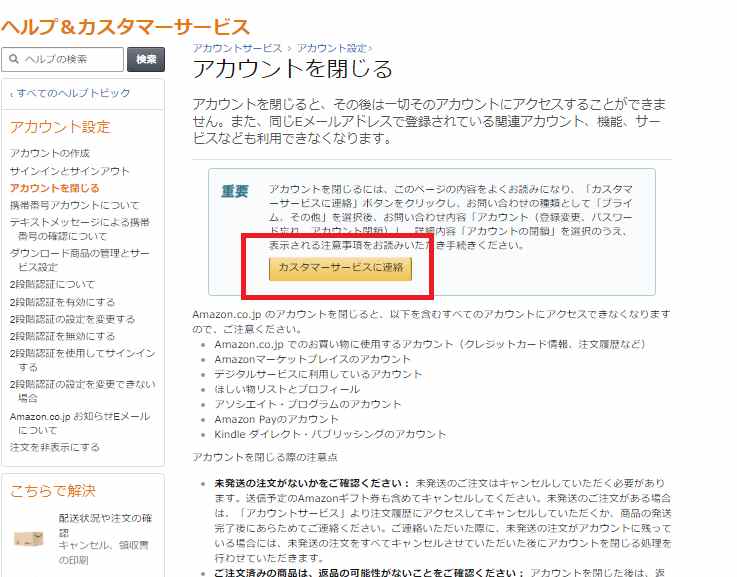
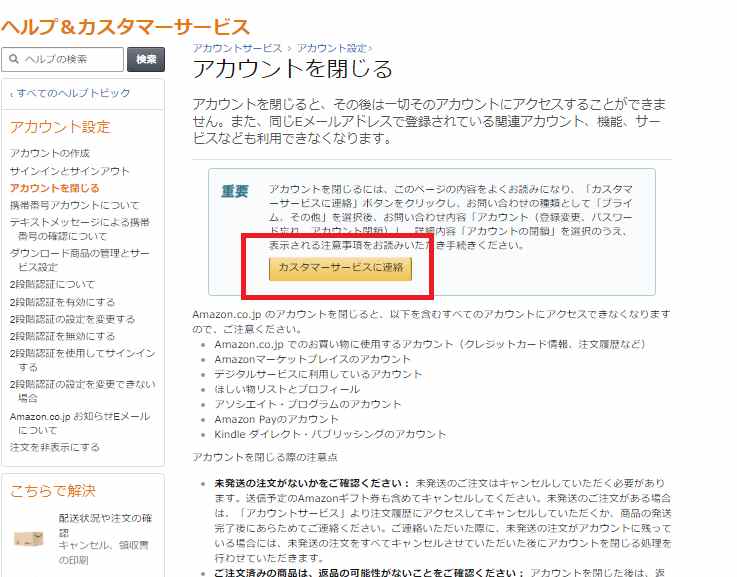
5.「カスタマーサービスに連絡」をクリックすると以下の画面が表示されるので、以下の情報を選択します。
「お問い合わせの種類を選択してください」 → その他
「お問い合わせ内容」 → アカウントの確認、変更、閉鎖
「詳細内容」 → アカウントの閉鎖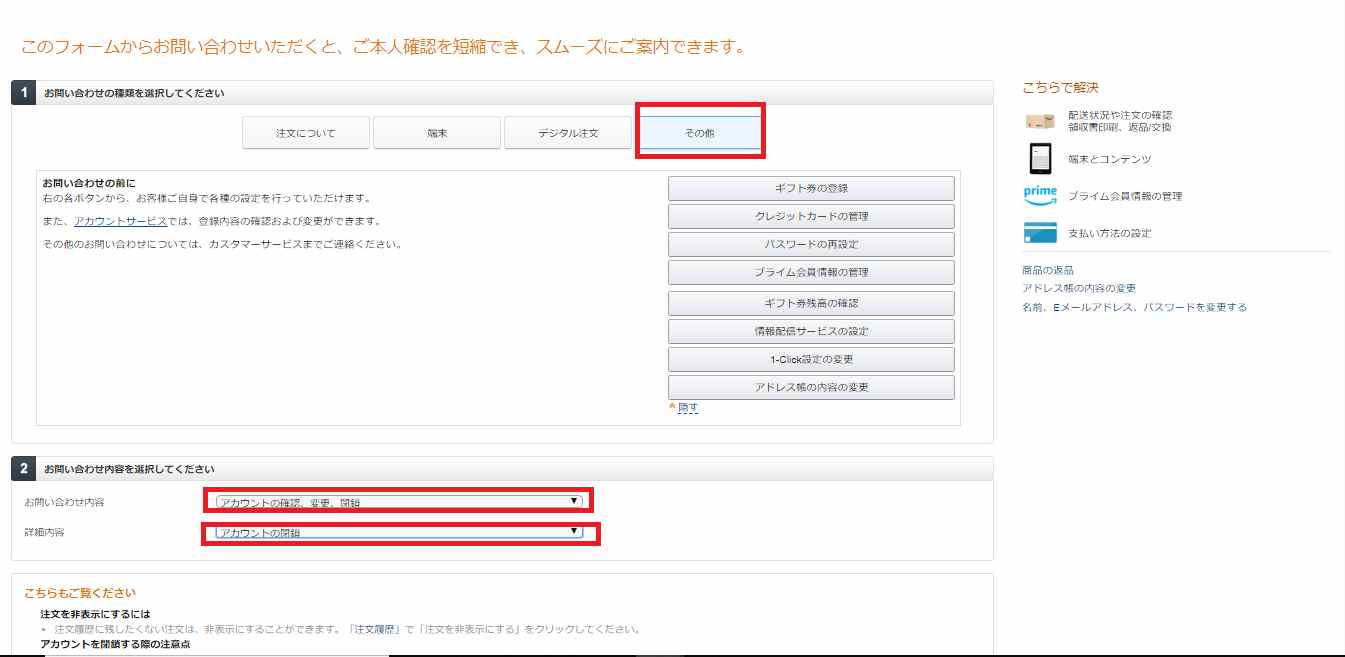
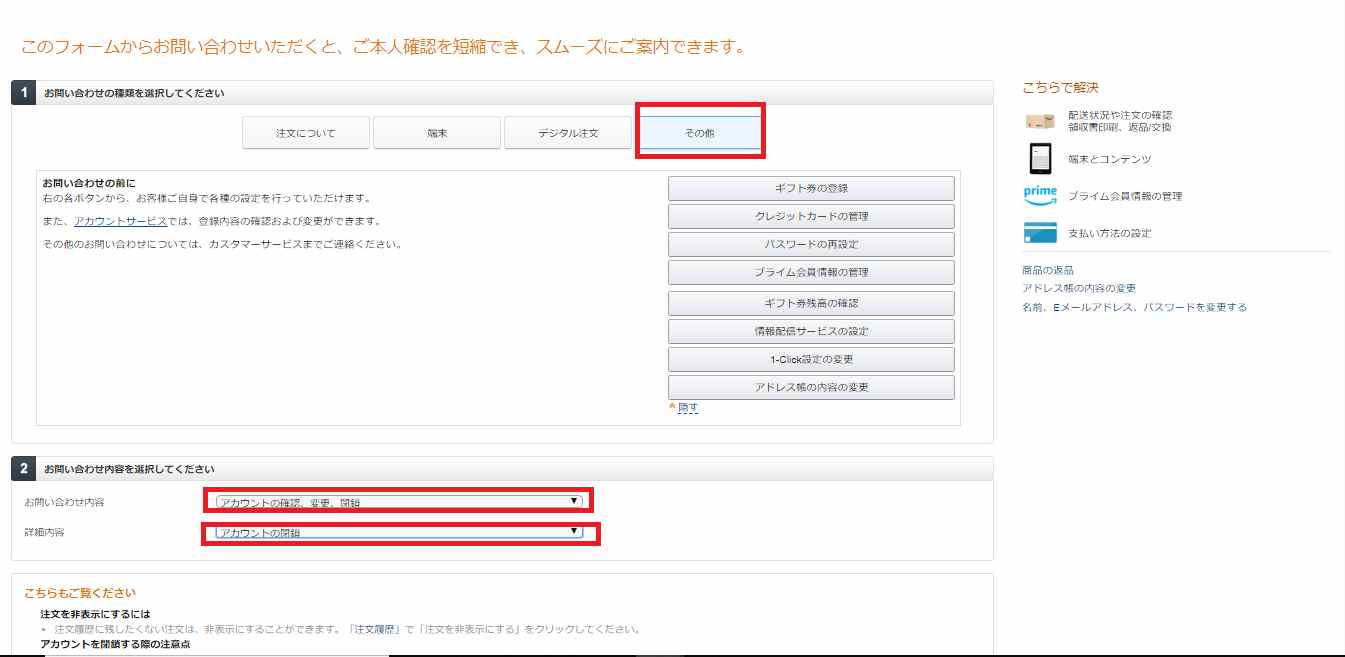
6.上の三項目を選択し、下にスクロールすると以下の画面になります。
注意点が記載されているのでしっかり読みましょう。確認出来たら、
「お問い合わせ方法を選択してください」では「Eメール」を選択します。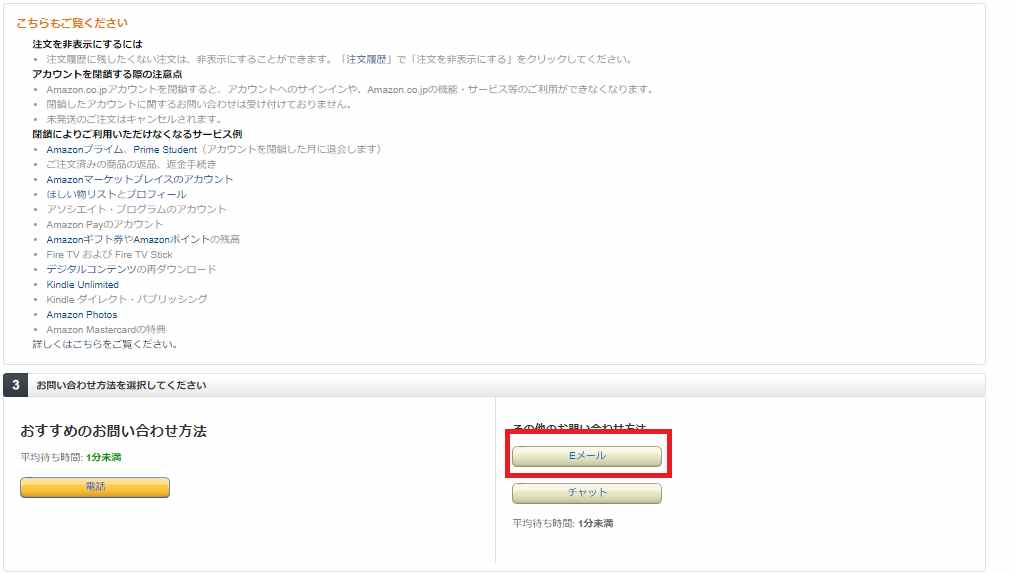
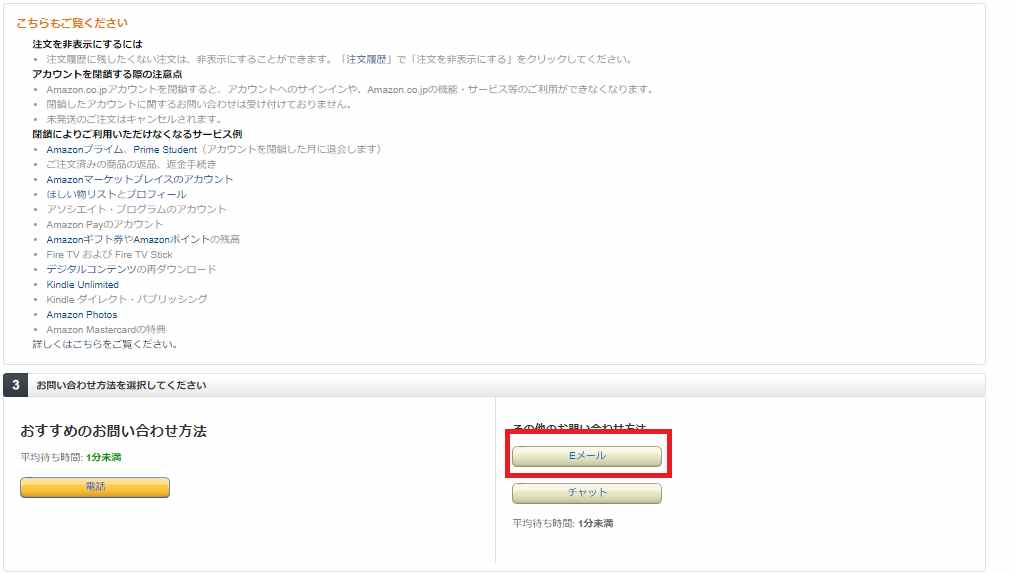
7.「詳細を入力してください」欄に一言コメントを入れてください。何も変更せずにメール送信を「コメントを記述してください」とエラーが返ってきます。
コメント入力後、メールの送信をクリックしてください。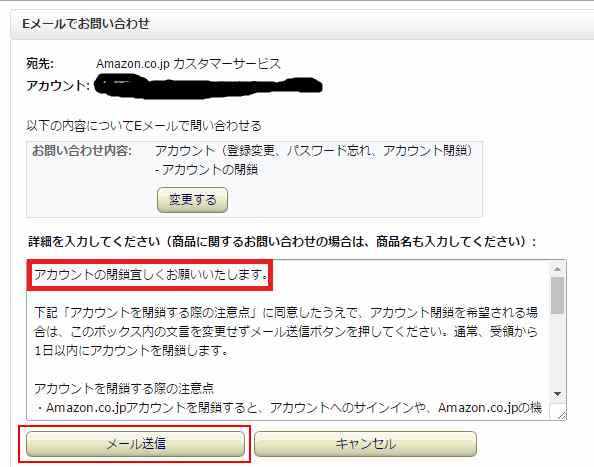
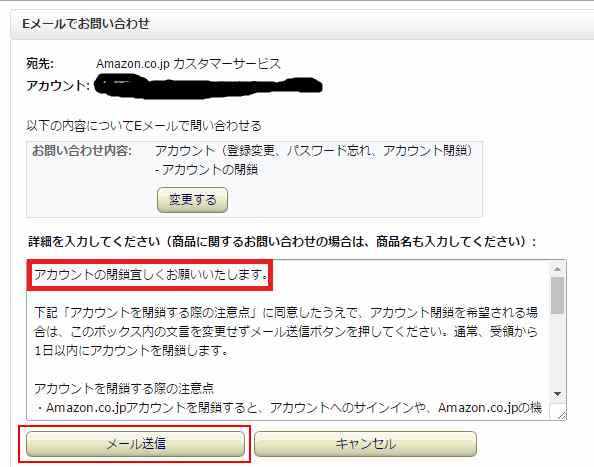
8.メール送信後、数時間後に以下のメールが届きました。これでアカウントの閉鎖は終了です。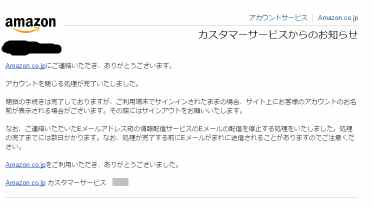
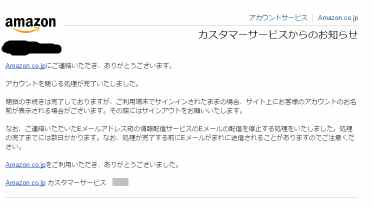
最後に
以上が、アマゾンの購入履歴、検索履歴および各履歴の削除方法についての説明となります。
お買い物をする際に活用していただければ幸いです。履歴の削除方法につきましては、アカウントの閉鎖方法まで説明させていただきましたが、個人のアカウントでパスワードを他人に知られないなどのセキュリティ管理ができていれば閉鎖までする必要はないのではないかと思います。
パスワードを定期的に変えるなど細かいことですが実践していただければと思います。それではネットショッピングを楽しんでくださいね。